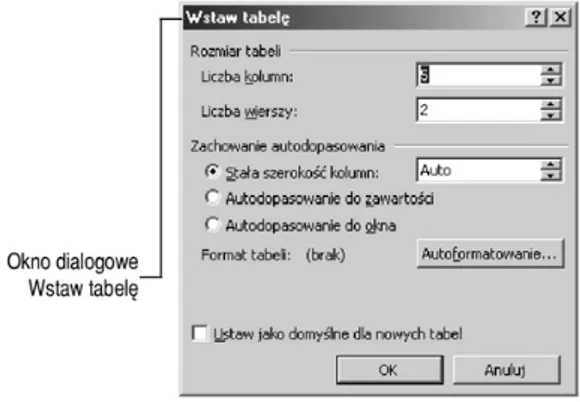Andrzej Burewicz
Nikodem Miranowicz
Ma
âgorzata Miranowicz
Strukturyzacja i wizualizacja tre
Œci
dydaktycznych
za pomoc
ĉ narzĘdzi
technologii informacyjnej
Zak
âad Dydaktyki Chemii
Uniwersytet im. Adama Mickiewicza
Andrzej Burewicz, Nikodem Miranowicz, Maâgorzata Miranowicz
Strukturyzacja i wizualizacja tre
Œci dydaktycznych
za pomoc
ĉ narzĘdzi
technologii informacyjnej
Recenzent: prof.dr hab. Józef Skrzypczak
Projekt okâadki: dr Nikodem Miranowicz
Opracowanie komputerowe: dr Maâgorzata Miranowicz
ISBN: 83-89723-16-6
Druk i oprawa: Sowa–Druk na Ůyczenie
www.sowadruk.pl, tel. 022 431-81-40
Zakâad Dydaktyki Chemii
Uniwersytet im. Adama Mickiewicza
Spis treĞci
1. WstĊp ... 1
1.1. Kategoryzacja materiaáów metodycznych... 2
1.2. Hierarchizacja materiaáów metodycznych ... 3
1.3. Strukturalizowanie materiaáu dydaktycznego ... 3
2.
Zadanie 1. Utworzenie osobistego folderu roboczego ... 5
2.1. Pytania sprawdzające i aktywizujące ... 7
3.
Zadanie 2. Tworzenie plakatu... 9
3.1. Tworzenie planu plakatu ... 9
3.2. Przygotowanie programu Publisher ... 9
3.3. Wprowadzanie treĞci plakatu ... 10
3.4. Drukowanie plakatu ... 14
3.5. Pytania sprawdzające i aktywizujące ... 15
4.
Zadanie 3. Zastosowanie map ideowych i pojĊciowych ... 17
4.1. Mapy ideowe ... 17
4.1.1. Mapy ideowe a notatki... 17
4.2. Mapy pojĊciowe ... 18
4.3. Przykáady... 18
4.4. Przygotuj mapĊ ideową dotyczącą wybranego zagadanienia/problemu. ... 19
4.5. Pytania sprawdzające i aktywizujące ... 22
5.
Zadanie 4. Metody gromadzenia informacji z Internetu... 23
5.1. UĪywanie katalogów ... 23 5.2. UĪywanie wyszukiwarek... 23 5.2.1. Informacje o wyszukiwarkach ... 23 5.2.2. Przykáadowe wyszukiwarki ... 24 5.3. Stosowanie metawyszukiwarki ... 24 5.3.1. Przykáadowe metawyszukiwarki ... 24
5.4. ZawĊĪanie poszukiwaĔ za pomocą wyszukiwarek ... 25
5.4.1. Stosowanie logiki Boole'a... 25
5.4.2. Stosowanie uproszczonej logiki Boole'a... 26
5.4.3. Stosowanie pojĊü "wymagane" i "odrzucone" ... 26
5.4.4. Poszukiwanie fraz, zwrotów ... 26
6.3. Zapisywanie adresów internetowych w folderze Ulubione... 31
6.3.1. Zapisywanie rysunku lub grafiki ... 32
6.3.2. Zapisywanie dĨwiĊków z witryn sieciowych... 33
6.3.3. Zapisywanie sekwencji wideo z witryn sieciowych ... 34
6.3.4. Kopiowanie folderu Ulubione do innego komputera... 34
6.3.5. Internetowe foldery zakáadek adresowych:... 35
6.3.6. Samoweryfikująca baza zasobów edukacyjnych Internetu... 35
6.3.7. Ocena zasobów internetowych ... 36
6.4. Formularz oceny zasobów internetowych ... 36
6.5. Pytania sprawdzające i aktywizujące ... 37
7.
Zadanie 6. Badanie pytaĔ zasadniczych i lekcyjnych ... 39
7.1. Pytania zasadnicze i lekcyjne ... 39
7.1.1. W jaki sposób pytania zasadnicze pomagają nauczycielom? ... 42
7.1.2. W jaki sposób róĪne pytania lekcyjne wspierają jedno pytanie zasadnicze?... 43
7.2. Pytania sprawdzające i aktywizujące ... 43
8.
Zadanie 7. Prawa autorskie a Technologia Informacyjna ... 45
8.1. Zagadnienie praw autorskich... 45
8.1.1. Wyznaczniki dotyczące "dozwolonego uĪytku"... 46
8.2. Jak cytowaü zasoby internetowe ... 46
8.2.1. Tworzenie przykáadowego wpisu cytowanej pracy ... 46
8.2.2. Tworzenie formalnego wpisu prac cytowanych w stylu MLA ... 47
8.2.3. Tworzenie formalnego wpisu prac cytowanych w stylu APA ... 47
8.3. Tworzenie dokumentu prac cytowanych... 47
8.4. Formatowanie dokumentu prac cytowanych... 48
8.5. Pytania sprawdzające i aktywizujące ... 49
9.
Zadanie 8. Kompozycja treĞci za pomocą edytora tekstu ... 51
9.1. Pomysáy na stosowanie programu Word w klasie... 51
9.1.1. Proces pisania ... 51
9.1.2. Tworzenie szkiców ... 51
9.1.3. WdroĪenie technik edytorskich... 51
9.1.4. Sprawdzanie páynnoĞci zdaĔ... 52
9.1.5. Dodawanie grafiki ... 52
9.1.6. Wypracowywanie pomysáów i treĞci ... 52
9.1.7. Rozwijanie umiejĊtnoĞci edytorskich ... 52
9.1.8. Nadawanie wyrazu... 52
9.1.9. Organizacja ... 53
9.1.10. Publikacje ... 53
9.2. Zastosowanie konspektu do planowania i przeglądania rozbudowanych tekstów... 53
9.2.1. Wybieranie tematu eseju... 54
9.2.2. Uruchomienie programu Word ... 54
9.2.3. Otwieranie konspektu ... 54
9.2.4. Przeorganizowanie nagáówków ... 55
9.2.5. Tworzenie podtytuáów ... 55
9.2.6. Wstawianie tekstu ... 56
9.2.7. Powrót do normalnego widoku... 56
9.2.8. Wklejanie tekstu Ĩródáowego... 57
9.2.9. Wstawianie przypisów... 57
9.2.10. Definiowanie stylu... 58
9.2.11. Formatowanie dokumentu ... 59
9.2.12. Sprawdzanie dokumentu w poszukiwaniu báĊdów gramatycznych i ortograficznych... 59
9.2.14. Aby sprawdziü pisowniĊ i gramatykĊ po zakoĔczeniu pisania ... 60
9.2.15. Zapisywanie dokumentu ... 61
9.3. Rozbudowa dokumentu... 62
9.4. Organizacja treĞci w tabeli ... 62
9.4.1. Wprowadzanie tabeli ... 62
9.4.2. Formatowanie tabeli ... 63
9.4.3. Zmiana ustawieĔ strony ... 63
9.4.4. Dodawanie nagáówka i stopki... 64
9.4.5. Przeglądanie i edytowanie tekstów... 64
9.4.6. Wstawianie komentarza... 65
9.4.7. Zastosowanie opcji Wstawianie komentarza ... 65
9.4.8. Drukowanie wprowadzanych komentarzy... 66
9.5. ĝledzenie zmian... 66
9.5.1. Opcja ĝledĨ zmiany ... 66
9.5.2. Drukowanie zarejestrowanych zmian ... 67
9.5.3. Umieszczanie ikon na pasku narzĊdzi ... 67
9.6. Pytania sprawdzające i aktywizujące ... 68
10.
Zadanie 9. Komunikacja wizualna ... 69
10.1. Wybieranie tematu i tekstu do ilustrowania ... 69
10.2. Sporządzanie szkicu ... 70
10.3. Wybieranie obrazu z Internetu ... 70
10.4. Wprowadzanie obrazu do tekstu ... 70
10.4.1. Wstawianie obiektu ClipArt ... 71
10.4.2. Zmiana stylu zawijania tekstu wokóá obrazu ... 72
10.4.3. Wstawianie obiektu WordArt ... 72
10.4.4. Wstawianie znaku wodnego ... 73
10.4.5. Przeksztaácanie grafiki w znak wodny... 74
10.5. Wyszukiwanie obrazów ... 75
10.5.1. Kamery cyfrowe ... 75
10.5.2. Skanowanie... 75
10.5.3. CD-ROM-y ... 75
10.5.4. Przegrywanie wideo... 76
10.5.5. Zbadaj samodzielnie inne moĪliwoĞci ... 76
10.6. Pytania sprawdzające i aktywizujące ... 76
11.
Zadanie 10. Wizualizacja danych liczbowych ... 77
11.1. Ksztaátowanie umiejĊtnoĞci matematycznych... 77
11.2. Wstawianie wykresów... 77
11.2.1. Tworzenie wykresów na podstawie danych zawartych w tabeli... 78
11.2.2. Tworzenie wykresów bez wyĞwietlania danych w tabeli ... 78
11.2.3. Zmiana typu wykresu... 79
11.2.4. Dodawanie tytuáu do wykresu ... 80
11.4.2. Wypeánienie ksztaátów wzorami i kolorami ... 91
11.5. Stosowanie Microsoft Excel w celu wspomagania nauczania zagadnieĔ matematycznych w zakresie wszystkich przedmiotów... 93
11.6. Pytania sprawdzające i aktywizujące ... 94
12. Zadanie11.Tworzenie
prezentacji
multimedialnej... 95
12.1. Planowanie zawartoĞci prezentacji... 95
12.1.1. Tworzenie planu ... 96
12.2. RozpoczĊcie prezentacji multimedialnej... 97
12.2.1. Tworzenie konspektu prezentacji ... 97
12.2.2. Zapisywanie prezentacji ... 99
12.2.3. Dobór szablonu projektu graficznego slajdów... 99
12.2.4. Wstawianie obiektu ClipArt ... 100
12.2.5. Wzbogacanie prezentacji ... 100
12.2.6. Wzbogacanie graficzne... 101
12.2.7. Dodawanie grafiki z Internetu ... 101
12.2.8. Dodawanie przejĞü slajdów ... 102
12.2.9. Dodawanie animacji ... 103
12.2.10. Stosowanie schematów animacji ... 103
12.2.11. Dodawanie animacji uĪytkownika... 104
12.2.12. Stosowanie i rysowanie ĞcieĪki ruchu ... 105
12.2.13. Dodawanie muzyki z CD... 107
12.2.14. Wstawianie sekwencji filmowej ... 108
12.3. Rejestracja dĨwiĊku lub narracji gáosowej ... 109
12.3.1. Wprowadzenie dĨwiĊku na pojedynczy slajd ... 109
12.3.2. Nagrywanie narracji gáosowej ... 110
12.4. Ustawianie automatycznego odtwarzania slajdów ... 112
12.4.1. Ustawianie czasu prezentacji ... 112
12.4.2. Uruchamianie samoczynnego pokazu... 113
12.5. Dodawania hiperáącza ... 114
12.5.1. Dodawanie hiperáączy do strony sieci Web... 114
12.5.2. Dodawanie hiperáącza do plików... 115
12.6. Drukowanie slajdów na foliach lub do ulotek... 115
12.7. Zapisywanie prezentacji multimedialnej w róĪnych formatach ... 117
12.7.1. Zapisywanie prezentacji jako pokazu programu PowerPoint ... 117
12.7.2. Zapisywanie prezentacji jako prezentacji programu PowerPoint ... 117
12.7.3. Zapisywanie plików jako prezentacji przenoĞnej ... 118
12.7.4. Pakowanie prezentacji do zastosowania w innym komputerze ... 118
12.8. Stosowanie szablonu prezentacji multimedialnej... 119
12.8.1. Zapisywanie prezentacji PowerPoint jako Szablon projektu ... 119
12.8.2. Przenoszenie szablonu do innego komputera ... 119
12.9. UĪywanie szablonu PowerPoint... 120
12.9.1. Stosowanie szablonu... 120
12.10. Pytania sprawdzające i aktywizujące ... 120
13.
Zadanie 12. Tworzenie uczniowskiego filmu wideo ... 121
13.1. Pomysáy na zastosowanie edukacyjnych sekwencji wideo. ... 121
13.2. Planowanie zawartoĞci i treĞci ... 121
13.2.1. Planowanie filmu ... 122
13.2.2. UĪywanie scenopisu ... 122
13.2.3. Poznawanie moĪliwoĞci scenopisów ... 123
13.3.1. Przechwytywanie materiaáu wideo i audio do komputera i jego wstĊpna edycja ... 123
13.3.2. Przechwytywanie z urządzenia wideo. ... 124
13.4. Edytowanie klipów wideo ... 124
13.5. Pozostaáe etapy edycji filmu to: ... 125
13.5.1. Efekty wideo... 125
13.5.2. PrzejĞcia wideo ... 125
13.5.3. Tytuáy i napisy koĔcowe... 126
13.5.4. Zapisywania filmów ... 126
13.6. Pytania sprawdzające i aktywizujące ... 127
14.
Zadanie 13 Tworzenie witryny internetowej ... 129
14.1. Zastosowania uczniowskich witryn internetowych... 129
14.2. Planowanie uczniowskiej witryny internetowej ... 129
14.2.1. OkreĞlanie zawartoĞci witryny... 129
14.2.2. Projektowanie dobrej witryny internetowej ... 130
14.2.3. Tworzenie scenopisu Twojej witryny internetowej ... 131
14.3. Tworzenie witryny internetowej ... 131
14.3.1. Zapisywanie dokumentów Microsoft Office jako stron sieci Web:... 131
14.3.2. Zastosowanie Kreatora witryny sieci Web ... 132
14.3.3. Zmiana ukáadu strony ... 132
14.3.4. Opcje przeglądania ... 133
14.3.5. Dodawanie kolejnych stron do publikacji... 133
14.3.6. Zmienianie tytuáu stron... 133
14.3.7. Dodawanie ankiety ... 134
14.3.8. Wypeánienie táa i podkáad dĨwiĊkowy... 134
14.4. Rozbudowa strony sieci Web ... 135
14.4.1. Dodawanie ramek tekstowych ... 135
14.4.2. Tworzenie tabeli ... 135
14.5. Tworzenie hiperáączy ... 136
14.5.1. Tworzenie hiperáącza do innej strony projektu... 136
14.5.2. Tworzenie hiperáączy do Internetu ... 136
14.5.3. Tworzenie hiperáączy do czĊĞci tekstu lub obrazu... 136
14.5.4. Tworzenie hiperáącza do adresu e-mail ... 137
14.5.5. Zastosowanie narzĊdzia do tworzenia miejsc aktywnych... 137
14.5.6. Tworzenie odnoĞnika do pliku... 137
14.5.7. Tworzenie áącza do dokumentu programu Word lub Excel... 138
14.6. Tworzenie hiperáącza do dokumentu programu PowerPoint ... 138
14.6.1. àączenie z prezentacją programu PowerPoint ... 138
14.6.2. àącze do prezentacji programu PowerPoint ... 139
14.6.3. àącze do prezentacji z programu PowerPoint w formie strony WWW ... 140
14.6.4. Zastosowanie opcji Sprawdzanie projektu... 140
14.7. Przeglądanie swojej witryny internetowej ... 141
14.8. Zapisywanie strony internetowej... 141
1. Wst
Ċp
Obserwując rozwój nowoczesnych technologii informacyjnych dostrzegamy szanse na unowoczeĞnienie procesu ksztaácenia oraz podniesienie jego efektywnoĞci. Z pomocą odpowiednich narzĊdzi moĪliwe jest przede wszystkim Ğwiadome i efektywne strukturalizowanie treĞci, obrazowanie pojĊü, zjawisk i procesów oraz wyznaczenie odpowiedniego miejsca interakcji komputer-uczeĔ. Wszystko to razem zwiĊksza aktywnoĞü uczniów, ich motywacjĊ, lecz przede wszystkim indywidualizacjĊ procesu ksztaácenia.
ZajĊcia metodyczne realizowane w Zakáadzie Dydaktyki Chemii, Uniwersytetu im. Adama Mickiewicza w Poznaniu w ramach studiów dziennych i podyplomowych na kierunkach Chemia, Przyroda, Geografia, Biologia i innych mają na celu, miĊdzy innymi, wdroĪenie ksztaáconych i doksztaácanych nauczycieli do umiejĊtnoĞci efektywnego wykorzystywania narzĊdzi komputerowych w procesie nauczania i uczenia siĊ. Oprócz zastosowania programów uczących w tym i multimedialnych, prezentowane są techniki opracowywania informacji o charakterze merytorycznym i metodycznym ze Ĩródeá rozproszonych – Internetowych katalogów i baz danych. Specyfika tych Ĩródeá wywoáuje u nauczycieli coraz czĊstszą potrzebĊ nabycia lepszych umiejĊtnoĞci organizowania zebranego materiaáu metodycznego. Tendencje te Īyczliwie przyjmowane przez dydaktyków, którzy dostrzegają w nich moĪliwoĞü aktywizowania nie tylko samych nauczycieli, ale w konsekwencji i ich uczniów.
Wspomniane dziaáania polegają na zaprojektowaniu plansz, biuletynów i prezentacji dydaktycznych. Realizacja takich zadaĔ wymaga zastosowania róĪnych narzĊdzi komputerowych i uaktywnienia wielu umiejĊtnoĞci. Powiązanie z metodyczną stroną zadania uzyskuje siĊ na etapie projektu tworzonego z zasadami tej metody. Wykorzystanie
wspomagane są interaktywnymi instrukcjami internetowymi dostĊpnymi w Internecie i intranecie.
SpoĞród licznych narzĊdzi komputerowych, dostĊpnych i uĪytecznych w procesie nauczania, wiele, bĊdących narzĊdziami biurowymi ogólnego zastosowania i czĊsto nie mających zdeklarowanych cech oprogramowania edukacyjnego, kryje w sobie olbrzymi potencjaá wspomagania dziaáaĔ edukacyjnych. NarzĊdzia te, czĊsto zalecane do poznawania jako narzĊdzia przyszáej pracy zawodowej - gáównie poznawania ich zadaĔ poza-edukacyjnych, mają moĪliwoĞci godne wykorzystania w ĞciĞle edukacyjnym kontekĞcie.
Prezentowane w tym opracowaniu treĞci adresowane są studentów studiów stacjonarnych i podyplomowych na zajĊciach bloków dydaktycznych z zakresu Technologii Informacyjnej, a takĪe dla praktykujących nauczycieli szkóá Ğrednich i nauczycieli akademickich rozwijających swe umiejĊtnoĞci dydaktyczne i informatyczne. TreĞci dotyczą zastosowania popularnych typów programów komputerowych z pakietu biurowego do wspomagania prac umysáowych orazorganizacji informacji. Zadania dotyczą szeroko pojĊtej edycji tekstu, tworzenia materiaáów wspomagających prezentacje, publikowania informacji w Internecie, wizualizacji i ilustracji treĞci i danych.
1.1. Kategoryzacja materia
áów metodycznych
W ksztaáceniu umiejĊtnoĞci kategoryzacji opracowywanych materiaáów metodycznych duĪą efektywnoĞcią charakteryzują siĊ zajĊcia z wykorzystaniem klasycznych edytorów tekstu z pakietów biurowych (takich jak Microsoft Office, Open Office czy Apple Works) mających moĪliwoĞü tworzenia konspektu tekstu. Koncepcja metodyczna zajĊü wprowadzających zakáada kategoryzacjĊ materiaáów informacyjnych wyszukanych na zadany temat w Internecie i uzupeánionych materiaáami z innych Ĩródeá. Kluczowym dla sukcesu tych zajĊü jest oczywiĞcie skrupulatny i Ğwiadomy dobór ich tematu. Warunkiem dodatkowym realizacji tych üwiczeĔ byáo ograniczenie wynikowej pracy speániającej zaáoĪenia metodyczne do rozmiarów dwóch stron wydruku.
W wyniku tych prac uzyskuje siĊ materiaá przeglądowy, który, mimo iĪ ma charakter kompilacji, czĊsto zawiera treĞci oryginalne. W tych fragmentach, gdzie zawiera on cytaty z innych prac istnieje moĪliwoĞü odwoáania siĊ do szczegóáowych treĞci praw autorskich i zakresu stosowania tzw. klauzuli „dozwolonego uĪytku”.
Planowanym wynikiem tych zajĊü jest zmiana ĞwiadomoĞci uczestników szkolenia dotycząca rozáoĪenia akcentów zadania. Odbiorcy dobitnie doĞwiadczają, Īe komputer stanowi jedynie narzĊdzie pracy umysáowej, zaĞ wykorzystanie narzĊdzia „konspektu” moĪe byü decydującym czynnikiem umoĪliwiającym wáaĞciwą kategoryzacjĊ zebranego materiaáu.
1.2. Hierarchizacja materia
áów metodycznych
W kolejnym etapie prac realizowane jest podobne zadanie dotyczące tym razem hierarchizacji zagadnieĔ zawartych w wybranym temacie ze pomocą narzĊdzia sáuĪącego do wspomagania prezentacji wybranych zagadnieĔ. Takim narzĊdziem moĪe byü Microsoft PowerPoint i Apple Keynote. Przygotowanie prezentacji wiąĪe siĊ z doborem odpowiednich treĞci i ilustrowaniem ich w odpowiedni sposób. Opracowany materiaá jest na koniec prezentowany osobiĞcie przez kaĪdego realizatora, a jego skutecznoĞü oceniana na podstawie poprawnego odbioru przekazywanych treĞci przez pozostaáą czĊĞü grupy. Tak jak i w zadaniu opisanym powyĪej kluczowym warunkiem sukcesu okazuje siĊ wáaĞciwe stosowanie funkcji „konspekt”.
Prowadzone prace dydaktyczne wykazują, Īe efektywnym sposobem utrzymania uwagi uczniów/studentów na doborze i ukáadzie treĞci jest postĊpowanie wg. schematu Konspekt - TreĞü – Ukáad – Forma plastyczna. NajczĊĞciej wymaga to takĪe dodatkowych zabiegów metodycznych, lecz są one naturalnie zintegrowane z istotą prac. Program wspomagania prezentacji staje siĊ narzĊdziem przede wszystkim do organizacji myĞli a dopiero w drugim rzĊdzie ich prezentacji. Tym samym przykáad ten stanowi jeden z licznych dowodów na to, Īe reorganizacja zasad pracy z narzĊdziem komputerowym powoduje, iĪ praktycznie nieefektywny edukacyjnie program jest waĪnym narzĊdziem pracy twórczej uczniów.
Uwaga, opisy tu przedstawione odnoszą siĊ gáównie do narzĊdzi Microsoft Office XP i w szczegóáach mogą siĊ róĪniü od innych wersji programów tego pakietu.
1.3. Strukturalizowanie materiaáu dydaktycznego
Przykáadem efektywnej strukturalizacji i hierarchizacji treĞci jest zastosowanie narzĊdzi do tworzenia plakatów takich jak Microsoft Publisher i Apple Works. Odnosi siĊ to do innych zagadnieĔ niĪ tworzenie prezentacji, gdyĪ plakaty poprzez swój format bardziej wspomagają strukturalizacjĊ treĞci niĪ ich hierarchizacjĊ. Plakaty takie mogą zawieraü schematy, mapy ideowe i pojĊciowe, wizualizacjĊ ukáadu treĞci i inne. Przygotowanie ich za pomocą narzĊdzia komputerowego umoĪliwia wielokrotną weryfikacjĊ ukáadu. Gotowe prace
pracy, form organizacji lekcji. MoĪe byü skutecznie zastosowane takĪe w pracy uczniów i hierarchizowaniu materiaáu lekcji.
Nowoczesne systemy skáadu publikacji zarówno tradycyjnych jak i elektronicznych, mimo bardzo szerokich i wyspecjalizowanych technik, mogą efektywnie sáuĪyü zadaniom dydaktycznym. W przypadku strukturalizacji materiaáu skutecznym systemem w pracach dydaktycznych Zakáadu Dydaktyki Chemii UAM okazaá siĊ system Adobe Golive równoczeĞnie zaliczany do najpowaĪniejszych narzĊdzi konstrukcji witryn WWW, choü z równym efektem zastosowaü moĪna takĪe inne narzĊdzia jak Microsoft FrontPage i Macromedia Dreamweaver.
Staranne przygotowanie obudowy metodycznej zajĊü pozwala na przeprowadzenie prac w piĊciu etapach: OkreĞlenie zagadnieĔ mających siĊ znaleĨü w strukturze materiaáu; ustalenie wzajemnego ukáadu wprowadzonych zagadnieĔ w postaci struktury tematu; wprowadzenie szczegóáowych informacji odwzorowujących strukturĊ zagadnienia; nadanie jednolitej formy plastycznej wszystkim stronom witryny (poprzez zdefiniowanie pliku CSS); uzupeánienie powiązaĔ pomiĊdzy plikami. Taka forma prowadzenia prac upewnia ich realizatorów, Īe treĞü merytoryczna nie zostanie odsuniĊta z ich centrum uwagi przez dziaáania techniczne.
Dalsze czĊĞci niniejszego podrĊcznika zawierają uporządkowane wg kolejnoĞci dziaáaĔ, szczegóáowe opisy celów, dziaáaĔ i analiz koĔcowych poszczególnych etapów.
2. Zadanie 1. Utworzenie osobistego folderu roboczego
Utwórz na pulpicie komputerowym folder osobisty, a w nim podfoldery umoĪliwiające organizowanie i zarządzanie zarówno materiaáami, nad którymi aktualnie pracujesz, jak i materiaáami gotowymi. Wszystkie dokumenty, publikacje i prezentacje, które bĊdziesz opracowywaá, bĊdziesz zachowywaü w tym áatwym do odnalezienia folderze.
Oto odpowiednie zasady postĊpowania: 1. Zamknij wszystkie programy i powróü do pulpitu.
2. Upewnij siĊ, Īe na pulpicie nic nie jest wybrane (foldery ani programy nie są podĞwietlone).
3. Ustaw kursor na Ğrodku pulpitu i kliknij prawym przyciskiem myszy. Pojawi siĊ menu podrĊczne.
Uwaga. Prawego przycisku myszy uĪywaj tylko do menu skrótów. W pozostaáych
sytuacjach bĊdziesz uĪywaü lewego przycisku myszy.
4. Z menu wybierz Nowy i Folder (uĪywając lewego przycisku myszy). 5. Na pulpicie pojawi siĊ ikona nowego folderu.
6. ZmieĔ nazwĊ folderu, wpisując swoje imiĊ i nazwisko (np. Jan Nowak). NaciĞnij [Enter]. JeĞli tekst Nowy folder nie jest podĞwietlony, kliknij folder prawym przyciskiem myszy i wybierz ZmieĔ nazwĊ.
Uwaga. Ten folder nazywany bĊdzie w naszym programie Twoim osobistym folderem
roboczym.
7. Kliknij dwukrotnie swój folder osobisty (Jan Nowak).
8. Wewnątrz tego folderu utwórz 4 kolejne foldery w sposób, jaki opisano powyĪej. Kliknij prawym przyciskiem myszy, Īeby otworzyü menu folderu. Wybierz Nowy i Folder. ZmieĔ nazwy folderów odpowiednio na:
1. Materiaáy nauczycielskie 2. Przykáady uczniowskie 3. Pliki medialne 4. Prawa autorskie
10. Kliknij przycisk Wstecz lub Do góry znajdujący siĊ poniĪej paska menu, aby wróciü do górnego poziomu Twojego folderu.
11. Kliknij dwukrotnie folder Materiaáy nauczycielskie wewnątrz tego folderu utwórz trzy kolejne foldery:
1. Materiaáy wspomagające
2. Prezentacje wspomagające lekcje 3. Konspekty lekcji
12. Uwaga. MoĪesz przeglądaü swój folder osobisty, klikając prawym przyciskiem myszy nadrzĊdny folder i wybierając Eksploruj.
2.1. Pytania sprawdzaj
ące i aktywizujące
Zastanów siĊ nad efektywnymi sposobami porządkowania materiaáów dydaktycznych przygotowywanych w ramach niniejszych zajĊü.
RozwaĪ sposoby nazewnictwa plików uwzglĊdniające autora, treĞü, przeznaczenie i czas ich utworzenia.
WymieĔ róĪnice pomiĊdzy portfolio materialnym i portfolio elektronicznym. WyróĪnij wady i zalety obu rozwiązaĔ.
3. Zadanie 2. Tworzenie plakatu
3.1. Tworzenie planu plakatu
Zastosuj plan i szkic do opracowania zawartoĞci i ukáadu treĞci na plakacie: 1. Tytuá plakatu
2. Temat plakatu
3. Cel dydaktyczny plakatu
x Ilustracja zagadnienia - "jeden obraz czasami wart tysiąca sáów" x Organizacja graficzna treĞci - schemat pomysáu, mapa koncepcji.
3.2. Przygotowanie programu Publisher
1. Na pasku zadaĔ wybierz przycisk Start.
2. Wybierz Programy i wybierz Microsoft Publisher, co spowoduje uruchomienie aplikacji. 3. W panelu Nowy plik publikacji z menu Rozpocznij od projektu wybierz pozycjĊ
Rys. 2
5. Z menu Plik wybierz Ustawienia strony i w oknie ustawieĔ okreĞl OrientacjĊ kartki i Rozmiary strony w centymetrach - ukáad kartek i ich liczba widoczna bĊdzie w ramce Podgląd (Rys.3).
Rys. 3
3.3. Wprowadzanie treĞci plakatu
JeĞli plakat ma prezentowaü treĞci bardziej w formie obrazów niĪ tekstów, warto zacząü od wprowadzania elementów obrazów, pozostawiając ewentualne opisy na koniec - w ten sposób skupimy uwagĊ na najistotniejszych elementach, zapewniając sobie równieĪ swobodĊ wáaĞciwej ich organizacji.
W programie Publisher dysponujemy bogatym zbiorem narzĊdzi umoĪliwiających wprowadzanie na stronĊ róĪnorodnych elementów graficznych. Podczas przygotowywania
ukáadu elementów graficznych naleĪy pamiĊtaü, iĪ elementy graficzne wprowadzane w miejscu istniejących juĪ obiektów bĊdą je przesáaniaáy. Ukáad ten moĪna, oczywiĞcie, odwróciü, ale pamiĊtając o tym, moĪna teĪ uáatwiü sobie pracĊ, umieszczając najpierw elementy táa, a nastĊpnie elementy planu pierwszego.
Omówiony poniĪej przykáad plakatu przedstawiaü bĊdzie wizualizacjĊ zagadnienia fotosyntezy (Rys.4).
Rys. 4
1. Zgodnie z powyĪszą uwagą warto najpierw narysowaü trzy prostokąty umieszczone obok siebie i przesáaniające caáoĞü przygotowanego arkusza. Prostokąty te reprezentowaü bĊdą odpowiednio táo dnia, nocy i ziemi.
2. Zmieniając kolory prostokątów na odpowiednio ciemnogranatowy, jasno báĊkitny (lub jasno Īóáty) oraz szarobrązowy za pomocą narzĊdzia Kolor na pasku narzĊdzi Rysowanie, moĪna stworzyü táo plakatu okreĞlające równoczeĞnie obszar nocy i dnia oraz glebĊ (Rys.5).
3. Na tak okreĞlony obszar naleĪy wstawiü obiekt gáówny plakatu - drzewo. (MoĪna je wybraü z panelu Wstawianie obiektu Clip lub poáączyü dwa obszary schematycznie narysowane za pomocą narzĊdzia Linie (Rys.6)).
Rys. 6
4. Podczas wstawiania obiektu ClipArt warto posáuĪyü siĊ wyszukiwaniem klipów wedáug sáów kluczowych - wprowadziü tekst wyszukiwania: „drzewo".
5. Wybraü propozycjĊ najlepiej odpowiadającą potrzebom (Rys.7).
6. Wskazaü wybrany klip i kliknąü prawym przyciskiem myszy, a z podrĊcznego menu wybraü Wstaw (Rys.8).
Rys. 8
7. Wstawiony klip naleĪy przesunąü w wybrane miejsce i odpowiednio dopasowaü jego rozmiar (Rys.9):
Rys. 9
8. Kolejnymi elementami są strzaáki, które moĪna wybraü ze zbioru strzaáek lub jako odpowiedniej gruboĞci linie z grotami na koĔcach. Wprowadzoną strzaákĊ w koĔcowej postaci naleĪy skopiowaü piĊciokrotnie (zachowa siĊ w ten sposób jednolity charakter wszystkich strzaáek) i odpowiednio do sytuacji obróciü, kierując ich groty we wáaĞciwe strony (Rys.10).
3.4. Drukowanie plakatu
Plakat, któremu prawidáowo okreĞlono parametry początkowe, jest gotowy do druku w kaĪdym momencie. Podgląd wydruku daje pogląd na temat koĔcowego wyglądu przygotowanego materiaáu.
Rys. 11
Wydrukowany plakat bĊdzie rozmieszczony na okreĞlonej liczbie kartek, na których wydrukowany bĊdzie odpowiedni fragment plakatu. Aby uzyskaü koĔcowy produkt, naleĪy umiejĊtnie skleiü caáoĞü za pomocą kleju lub taĞmy klejącej (Rys.11).
3.5. Pytania sprawdzaj
ące i aktywizujące
Jakie zasadnicze róĪnice widoczne są pomiĊdzy grafiką wektorową (stosowaną m.in. w obiektach graficznych pakietu Microsoft Office) a grafiką rastrową (zwaną takĪe bitmapową) widoczną np. w programach malarskich i programach do obróbki zdjĊü? Dlaczego plakat dydaktyczny jest dobrym przykáadem Ğrodka dydaktycznego
pozwalającego áatwo wyróĪniü reguáy metodyczne jakim powinna podlegaü ilustracja dydaktyczna.
Czy zasady kompozycji graficznej plansz dydaktycznych wpáywają na etapy technicznej obróbki wydruków plakatów dydaktycznych w programie Publisher? JeĞli tak, to w jaki sposób?
4. Zadanie 3. Zastosowanie map ideowych i poj
Ċciowych
4.1. Mapy ideowe
Kiedy uczniowie poszukują pomysáów do projektów, prezentacji lub do zadaĔ pisarskich, czĊsto potrzebują "iskierki" do znalezienia myĞli, z którą rozpoczną swoją pracĊ i którą bĊdą rozwijaü. We wspieraniu tego procesu myĞlowego znajdują zastosowanie mapy ideowe zwane teĪ mapami myĞlowymi lub mapami pamiĊci.
Jest to obrazowa technika pracy umysáowej, która stymuluje uczniów do tworzenia, rozbudowywania i rozwijania swoich myĞli w sposób wizualny. Mapy ideowe pomagają uczniom w pracy metodą "burzy mózgów", rozwiązywaniu problemów i planowaniu pracy. Zorganizowane w krótkie, kilkuminutowe üwiczenia, przyswajaniu, sáów, idei i pomysáów. Mapy ideowe pozwalają áączyü sáowa kluczowe, symbole, kolory, grafikĊ w celu stworzenia nieliniowych sieci potencjalnych idei i myĞli.
Nauczyciele uĪywają map ideowych w róĪnych zadaniach. Na przykáad poprzedzają nimi wycieczki terenowe. Uczniowie przygotowują siĊ w ten sposób, wyobraĪając sobie, co mogą zobaczyü i czego mogą siĊ nauczyü, a po wycieczce tą metodą mogą rejestrowaü swoje obserwacje. Mogą teĪ stosowaü mapy ideowe w celu zaplanowania swoich lekcji i ich organizacji.
4.1.1. Mapy ideowe a notatki
Mapy ideowe są waĪną techniką pozwalającą rozwinąü sposób, w jaki robimy notatki. Przez mapĊ myĞlową moĪemy przedstawiü strukturĊ przedmiotu, zagadnienia i powiązania pomiĊdzy jego elementami, jak równieĪ moĪemy wprowadzaü klasyczne notatki tekstowe. Mapa ideowa generalnie porzuca konwencjonalny format listy stosowany zwykle dla notatek. W mapach ideowych stosuje siĊ dwuwymiarową strukturĊ zapisu informacji. Dobra mapa pokazuje "ksztaát" przedmiotu, zaleĪnoĞci pomiĊdzy jego elementami, a takĪe relacje i hierarchie. Takie notatki są bardziej zwarte pod wzglĊdem logicznym, co umoĪliwia
4.2. Mapy poj
Ċciowe
Analogiczne w formie do map ideowych są mapy pojĊciowe zwane teĪ mapami koncepcyjnymi.
Mapy pojĊciowe ilustrują relacje pomiĊdzy pojĊciami w sposób graficzny. W mapie pojĊciowej dwa lub wiĊcej pojĊü powiązanych jest przez sáowa, które opisują ich relacje.
Mapy pojĊciowe wspierają rozumienie zagadnieĔ poprzez pomoc uczniom w organizacji i rozszerzeniu wiedzy na dany temat. Pomagają uczniom poznawaü nowe informacje przez wbudowywanie kaĪdego nowego pojĊcia w istniejącą strukturĊ posiadanej wiedzy.
Mapy pojĊciowe są skutecznym narzĊdziem oceny przyrostu wiedzy uczniów. Gdy uczniowie tworzą mapy pojĊciowe dokonują przeksztaácenia poznanych pojĊü za pomocą wáasnych sáów. NiewáaĞciwie poprowadzone powiązania informują nauczyciela o tym, czego uczniowie nie rozumieją, a tym samym stanowią obiektywną i skuteczną ewaluacjĊ pojĊü, których uczniowie nie przyswoili wáaĞciwie.
Mapy ideowe i pojĊciowe mogą ostatecznie tworzyü róĪne ksztaáty:
x Hierarchiczna mapa bĊdzie prezentowaü najwaĪniejsze elementy stojące nad elementami podrzĊdnymi.
x Mapa gwiaĨdzista, strukturalna, bĊdzie pokazywaáa punkty centralne i otaczające je elementy powiązane.
x Niektóre pojĊcia mogą ukáadaü siĊ w pĊtle, pokazując w ten sposób powtarzalnoĞü pewnych elementów, zagadnieĔ.
x Bardziej rozbudowane pojĊcia i idee mogą zawieraü wszystkie opisane powyĪej struktury.
WaĪnym etapem prac nad mapą ideową jest jej redagowanie - wykorzystanie technik komputerowych uáatwia ten proces znacząco.
4.3. Przykáady
x Pierwszym etapem w tworzeniu mapy ideowej jest wpisanie na Ğrodku ekranu tytuáu mapy, gáównej idei - centralnej myĞli.
x NastĊpnie wokóá niej naleĪy rozmieszczaü myĞli, sáowa, koncepcje, które wydają siĊ nam powiązane z centralną myĞlą. Na tym etapie warto poddaü siĊ przepáywowi myĞli i traktowaü to jako formĊ burzy mózgów, wpisując pomysáy bez ich analizy, a na pewno bez prób uporządkowania tych myĞli czy áączenia ich miĊdzy sobą liniami.
x Gdy zakoĔczy siĊ ten etap, gdy nie bĊdziemy w stanie zapisaü juĪ Īadnych nowych myĞli, moĪemy przystąpiü do organizacji tego, co napisaliĞmy.
Po pierwsze moĪemy utworzyü ramy napisów, zastosowaü kolor do oznaczenia myĞli, które mają ten sam charakter oraz áączenia gáównej idei z podrzĊdnymi za pomocą linii lub strzaáek.
MoĪna teĪ obrysowywaü zestaw zgrupowanych, uáoĪonych w jednym miejscu, pojĊü naleĪących do tej samej kategorii, obrysowaü elipsą lub jakimkolwiek innym ksztaátem zaznaczając w ten sposób ich zwartoĞü.
MoĪna stosowaü wiĊksze notatki, listy, jak i stosowaü obrazki.
4.4. Przygotuj mapĊ ideową dotyczącą wybranego
zagadanienia/problemu.
1) Mapy ideowe moĪna przygotowaü praktycznie w kaĪdym programie pakietu Microsoft Office (choü na rynku jest dostĊpnych wiele wiĊcej programów deklarowanych do tworzenia tego typu diagramów). Wybierz program, w którym chcesz pracowaü:
a) Uruchom program PowerPoint. Przygotuj nowy slajd wybierając ukáad slajdu "Tylko tytuá".
b) Uruchom program Word.
2) Upewnij siĊ, Īe pasek narzĊdzi Rysowanie jest wáączony i widoczny.
3) W punkcie centralnym mapy umieĞü jej temat. MoĪesz uzupeániü go o ilustrujący go Clipart.
4) Stosując metodĊ "burzy mózgów" wprowadzaj na slajd podtematy, sáowa kluczowe, pomysáy i opisy dziaáaĔ związane z tytuáem. Nie staraj siĊ na tym etapie ani weryfikowaü haseá, ani ich porządkowaü.
a) Z paska narzĊdzi Rysowanie wybierz prosty ksztaát (elipsa, prostokąt itp., lub ksztaát z palety Ksztaáty podstawowe w opcji Autoksztaát)
b) Kliknij jednokrotnie w wybrane miejsce ekranu, a dany ksztaát pojawi siĊ tam w domyĞlnej formie. Wprowadzane obiekty mogą nie mieü odpowiednich rozmiarów, lecz nie naleĪy siĊ tym na tym etapie zajmowaü.
Uwaga. W kaĪdej chwili moĪe powróciü wena twórcza dotycząca podtematów - wtedy warto kontynuowaü ich wprowadzanie.
Rys. 12
6) Porządkowanie mapy polega na wybraniu ze wszystkich wpisanych podtematów tych, które uwaĪamy za kluczowe i ustawianiu ich w bezpoĞredniej bliskoĞci tytuáu gáównego. NastĊpnie moĪna zgrupowaü pozostaáe hasáa wokóá podtematów (Rys.12).
a) Przeciągnij za pomocą myszy wybrany ksztaát z opisem we wáaĞciwe miejsce chwytając za elementy figury nie zaĞ litery opisu (kursor powinien zmieniü ksztaát na czteroramienną strzaákĊ).
7) JeĞli uznasz, Īe wstawiane początkowo ksztaáty nie są odpowiednie, lub opisy umieszczone w nich siĊ tam nie mieszczą, moĪesz zmieniü ich rozmiar lub formĊ.
a) Z menu Edycja wybierz polecenie Zaznacz wszystko.
b) Trzymając klawisz [Shift] naciĞniĊty kliknij w tytuá mapy i przypisany mu Clipart (w ten sposób zaznaczysz wszystkie ksztaáty podtematów)
c) ZmieĔ rozmiar lub proporcje ksztaátów dokonując zmian na jednym z nich. d) Kliknij w táo, aby zdjąü zaznaczenie.
8) Wstaw odpowiednie áączniki pomiĊdzy wybranymi elementami tworząc w ten sposób spójną mapĊ. Zastosuj áączniki liniowe lub strzaákowe okreĞlając w ten
sposób cechy zaleĪnoĞci.
a) Z paska narzĊdzi Rysowanie wybierz Autoksztaáy i paletĊ àączniki (Rys.13).
b) NaprowadĨ wskaĨnik myszy na element, który chcesz áączyü - na obrzeĪach obiektu pojawią siĊ niebieskie kropeczki kliknij w tĊ z nich, która znajduje siĊ najbliĪej drugiego obiektu, który chcesz przyáączyü (Rys.14).
Rys. 14
c) Trzymając klawisz naciĞniĊty przeciągnij do drugiego obiektu wskazując na nim odpowiednią niebieską kropeczkĊ.
d) Zwolnij klawisz myszy.
9) Dokonaj koĔcowych poprawek w kompozycji mapy. Zwróü uwagĊ, Īe gdy przesuwasz przyáączony ksztaát jego áącznik przesuwa siĊ i ustawia odpowiednio do nowej sytuacji. 10) Zmieniając kolorystykĊ obiektów stwórz odpowiednie ich grupowanie i zaznacz wáaĞciwą
hierarchiĊ (moĪesz wybraü inną kolorystykĊ do przyczyn, inną do skutków, a jeszcze inną do dziaáaĔ).
11) Rozrysowując kolorowe obiekty pod mapą moĪesz okreĞliü dodatkowe grupowanie. a) Narysuj ksztaát nad grupowanymi obiektami. W zaleĪnoĞci od potrzeb moĪesz:
Ustawiü go pod grupowanymi obiektami - z menu podrĊcznego wybierz opcjĊ KolejnoĞü i podopcjĊ PrzesuĔ pod spód.
Usunąü wypeánienie ksztaátu - z menu podrĊcznego wybierz opcjĊ Formatuj Autoksztaát i na karcie Kolor i linie z listy Kolor wybierz bez wypeánienia. ZwiĊkszyü przezroczystoĞü obiektu - z menu podrĊcznego wybierz opcjĊ
Formatuj Autoksztaát i na karcie Kolor i linie pod listą Kolor ustaw suwak na pasku PrzezroczystoĞü na odpowiedniej wartoĞci (Rys.15).
4.5. Pytania sprawdzaj
ące i aktywizujące
WskaĪ róĪnice pomiĊdzy mapami ideowymi i mapami pojĊciowymi. WymieĔ etapy tworzenia mapy ideowej.
Która z tych dwóch metod pracy twórczej sáuĪy wspomaganiu tworzenia notatek strukturalnych?
5. Zadanie 4. Metody gromadzenia informacji z Internetu
5.1. UĪywanie katalogów
JeĞli szukasz ogólnych informacji w szerokim zakresie tematycznym, moĪesz uĪyü katalogu sieciowego lub indeksu. Katalogi uporządkowane są wedáug tematów, z których moĪna siĊgnąü do podtematów.
Przykáadowe polskie katalogi
x Wirtualna Polska (http://www.wp.pl) x Onet (http://www.onet.pl)
x Hoga (http://www.hoga.pl) x Interia (http://www.interia.pl) JeĞli wybierzesz stosowanie katalogu:
1) Wybieraj tematy ogólnych kategorii katalogu i stopniowo zawĊĪaj poszukiwania. Wyszukuj bardzo szeroki temat (np. edukacja) i kontynuuj przeglądanie, przechodząc do coraz bardziej szczegóáowych tematów.
2) JeĞli katalog nie daje satysfakcjonujących wyników, wypróbuj inny. Rezultaty czĊsto są odmienne w róĪnych katalogach.
5.2. UĪywanie wyszukiwarek
JeĞli poszukujesz konkretnych informacji i znasz sformuáowania stosowane w tym zakresie, uĪyj wyszukiwarki lub metawyszukiwarki. Wyszukiwarki stale i automatycznie przeglądają strony internetowe w celu utworzenia komputerowego katalogu wszystkich stron. W wiĊkszoĞci przypadków są bardzo uĪyteczne do odnajdywania specyficznych informacji, takich jak znany dokument, obraz lub zwrot, a w mniejszym stopniu do wyszukiwania ogólnych tematów.
5.2.2. Przykáadowe wyszukiwarki
Polskie: http://www.google.pl/ http://netsprint.pl/ http://szukaj.onet.pl/ http://szukaj.wp.pl/ http://szukaj.interia.pl/ http://szukaj.o2.pl/ http://netoskop.pl/ http://www.gooru.pl/ http://www.szukaj.pl/ http://www.szukacz.pl/ http://www.informacja.pl/ Inne: Google (http://www.google.com) Alta Vista (http://www.altavista.com) Excite (http://www.excite.com) HotBot (http://hotbot.lycos.com)Tab. 1
5.3. Stosowanie metawyszukiwarki
JeĪeli chcesz przeglądaü zasoby wielu wyszukiwarek równoczeĞnie, warto zastosowaü metawyszukiwarkĊ, która pobiera rezultaty z róĪnych wyszukiwarek i podaje zbiorczy raport z poszukiwaĔ.
5.3.1. Przyk
áadowe metawyszukiwarki
Polskie: http://www.emulti.pl/ http://szukaj.razdwatrzy.com/ http://www.searchengines.pl/ http://go-search.cob.pl/ Inne: Metacrawler (http://www.metacrawler.com) Dogpile (http://www.dogpile.com) AskJeeyes! (http://www.askjeeves.com) Tab. 2
Stale tworzone są nowe katalogi i wyszukiwarki internetowe. Niektóre mogą byü bardziej uĪyteczne w Twoim zakresie tematycznym niĪ inne.
5.4. Zaw
ĊĪanie poszukiwaĔ za pomocą wyszukiwarek
Poszukiwanie internetowe warto rozpocząü od poszukiwania szerokich pojĊü, a nastĊpnie zawĊĪaü je w miarĊ odnajdywania informacji. Skomputeryzowane mechanizmy poszukiwania oparte są na logice Boole'a, metodzie nazwanej tak na czeĞü George'a Boole'a, XIX-wiecznego angielskiego matematyka, który opracowaá teoriĊ dziaáaĔ na zbiorach dwuelementowych. Warto zapoznaü siĊ z tą koncepcją przed przystąpieniem do poszukiwaĔ.
Uwaga. PamiĊtaj, Īe nie wszystkie wyszukiwarki stosują te same techniki zawĊĪania poszukiwaĔ. MoĪe wiĊc warto odwiedziü stronĊ opisującą mechanizmy wyszukiwania stosowane w danej wyszukiwarce.
5.4.1. Stosowanie logiki Boole'a
Gdy wynik wyszukiwaĔ jest zbyt obszerny lub nieĞcisáy, niektóre z wyszukiwarek pozwalają zawĊziü poszukiwania, stosując logikĊ Boole'a. W logice tej uĪywa siĊ trzech operatorów logicznych: OR (lub), AND (i), NOT (nie).
x AND (koniunkcja) wymaga, aby wszystkie zwroty znalazáy siĊ w wyszukiwanym rekordzie,
x OR (alternatywa) wyszukuje rekordy, w których obecny jest chociaĪ jeden ze zwrotów, x NOT (zaprzeczenie) wyklucza z wyników dany termin (Rys.16,17).
Rys. 16 Ilustracja wyniku dziaáania operatora NOT
5.4.2. Stosowanie uproszczonej logiki Boole'a
Niektóre wyszukiwarki umoĪliwiają stosowanie uproszczonej formy logiki Boole'a przez odpowiednie oznaczanie kluczowych sáów.
5.4.3. Stosowanie poj
Ċü "wymagane" i "odrzucone"
Wstawiaj znak "+" bezpoĞrednio przed najwaĪniejszym sáowem (bez spacji pomiĊdzy znakiem a oznaczanym sáowem, oddzielając je jednak spacją od sáowa poprzedniego). Wstawiaj znak, "-" bezpoĞrednio przed sáowem, które chcesz wykluczyü (np. zapytanie: "+metody +konspekt -formy" spowoduje znalezienie stron, które zawierają sáowa "metody" i "konspekt”, ale nie zawierają sáowa "formy")
5.4.4. Poszukiwanie fraz, zwrotów
JeĞli szukasz okreĞlonego zwrotu, frazy lub grupy sáów, umieĞü tĊ frazĊ w cudzysáowie, np. "awans zawodowy nauczyciela".
5.4.5. Stosowanie fragmentów sáów
W niektórych wyszukiwarkach, jeĞli chcesz poszukiwaü sáowa w róĪnych formach gramatycznych albo róĪnej pisowni, moĪesz wprowadziü tylko pierwszą czĊĞü sáowa kluczowego, a nastĊpnie odpowiedni symbol, zwykle "*", (np. poszukiwanie fragmentu "biolog*" – zawieraü bĊdzie w sobie poszukiwanie sáów: biolog, biologia, biologiczne itd).
5.5. Wyszukiwanie zaawansowane
W praktyce, okazuje siĊ, Īe wyszukiwarki internetowe stosują róĪne skáadniki opisanej powyĪej metody zawĊĪania poszukiwaĔ. Zasadniczo poszukiwanie fraz i zwrótów moĪna zastosowaü w wiĊkszoĞci wyszukiwaĔ, a z kolei bardzo uĪyteczne Wyszukiwanie skrótów nie wszĊdzie funkcjonuje. Warto przed zastosowaniem danej wyszukiwarki sprawdziü jej funkcjonalnoĞü.
Dobrą praktyką jest wykorzystanie opcji "wyszukiwania zaawansowanego" dostĊpnej w prawie kaĪdej wyszukiwarce (Rys.18). Prezentowana poniĪej ilustracja z wyszukiwarki Google daje dobry pogląd na funkcjonalnoĞü tej opcji. W podstawowych polach wyszukiwaĔ dostĊpne są w postaci opisowej wszystkie kluczowe operatory logiki Boole'a:
x opcja "ze wszystkimi sáowami" jest odpowiednikiem operatora AND, x opcja "z wyraĪeniem" jest odpowiednikiem zastosowania cudzysáowu, x opcja "z którymkolwiek ze sáów" jest odpowiednikiem operatora OR, x opcja "bez sáów" jest odpowiednikiem operatora NOT.
Rys. 18
5.5.1. Stosowanie logiki Boole'a w celu zawĊĪenia poszukiwaĔ
JeĞli w trakcie tego üwiczenia znajdziesz ciekawą witrynĊ internetową, nie zapomnij zachowaü jej adresu w folderze Ulubione.
Uwaga. PamiĊtaj, Īe wyniki wyszukiwania zasobów internetowych za pomocą wyszukiwarki rozumieü naleĪy jako listĊ stron, które podczas wczeĞniejszego systematycznego przeglądania internetu wyszukiwarka zanotowaáa, a teraz wĞród swoich notatek znalazáa tam sáowa okreĞlone w zapytaniu. Wynika z tego kilka istotnych wniosków, z czego dwa są kluczowe:
2) Wybierz jedną z wyszukiwarek wymienionych na poprzednich stronach. W pole Adres wpisz URL danej wyszukiwarki.
3) Wybierz jeden z szerszych tematów ujĊtych w planach, które opracowaáeĞ. MoĪesz wynotowaü ten temat poniĪej.
4) W pole Szukaj (lub Search) wprowadĨ frazĊ lub sáowa kluczowe, które odnoszą siĊ do Twojego tematu. NaciĞnij klawisz [Enter].
a) Ile stron internetowych znalazáeĞ?
b) Czy w kontekĞcie Twoich oczekiwaĔ poszukiwanie byáo skuteczne?
5) Kliknij przycisk ze strzaáką w lewo, aby wróciü na stronĊ poprzednią, prezentującą początkową stronĊ wyszukiwarki.
6) WprowadĨ w cudzysáowie tĊ frazĊ, którą stosowaáeĞ w punkcie 4. NaciĞnij klawisz [Enter].
a) Ile stron internetowych znalazáeĞ?
b) Czy w kontekĞcie Twoich oczekiwaĔ poszukiwanie byáo skuteczne? 7) Powróü do strony początkowej wyszukiwarki.
8) UsuĔ cudzysáów i wprowadĨ znaki + przed wybranymi sáowami, a znaki - przed sáowami, które chcesz wykluczyü. NaciĞnij klawisz [Enter].
a) Ile stron internetowych znalazáeĞ?
b) Czy w kontekĞcie Twoich oczekiwaĔ poszukiwanie byáo skuteczne? 9) Powróü do strony początkowej wyszukiwarki.
10) UsuĔ znaki "+" oraz "-" i uĪyj sáów AND, OR oraz NOT (odpowiednio i, lub, nie). NaciĞnij klawisz [Enter].
a) Ile stron internetowych znalazáeĞ?
b) Czy w kontekĞcie Twoich oczekiwaĔ poszukiwanie byáo skuteczne?
11) Wybierz opcjĊ "wyszukiwanie zaawansowane" wybranej wyszukiwarki i kolejno zastosuj dostĊpne opcje.
a) Wybrana opcja:
i) Ile stron internetowych znalazáeĞ?
ii) Czy w kontekĞcie Twoich oczekiwaĔ poszukiwanie byáo skuteczne? b) Wybrana opcja:
i) Ile stron internetowych znalazáeĞ?
ii) Czy w kontekĞcie Twoich oczekiwaĔ poszukiwanie byáo skuteczne? c) Wybrana opcja:
i) Ile stron internetowych znalazáeĞ?
ii) Czy w kontekĞcie Twoich oczekiwaĔ poszukiwanie byáo skuteczne? iii) Porównaj wyniki wyszukiwaniami poprzednimi.
5.6. Pytania sprawdzaj
ące i aktywizujące
WskaĪ róĪnice pomiĊdzy katalogiem internetowym, wyszukiwarką internetową, witryną i portalem.
Jakie formy przyjmuje logika Boole’a w wyszukiwarkach internetowych? Jak w przeszukiwaniu zasobów Internetu odróĪniü szukanie pytaĔ od szukania
6. Zadanie 5. Gromadzenie materia
áów z Internetu
6.1. Zapisywanie adresów URL w folderze Ulubione
Podczas tego zadania bĊdziesz przeglądaü strony internetowe, które mogą zawieraü cenne dla ciebie materiaáy. BĊdziesz zapisywaü adresy URL w folderze Ulubione, znajdującym siĊ w zbiorze narzĊdzi programu Internet Explorer, Īeby w przyszáoĞci moĪna byáo ich uĪyü i zacytowaü jako odniesienia.
6.2. Odnajdowanie zasobów
UĪywając wyszukiwarek internetowych, katalogów lub portali edukacyjnych wymienionych poniĪej, wyszukaj teksty, obrazy i strony internetowe, których moĪesz w przyszáoĞci uĪyü w celu opracowania planu lekcji w swoim konspekcie.
x Portal Interklasa (http://www.interklasa.pl) x Portal Szkola (http://www.szkola.net) x Portal Matura (http://www.matura.pl) x Inne:
6.3. Zapisywanie adresów internetowych w folderze Ulubione
JeĞli znajdziesz stronĊ, która Twoim zdaniem, moĪe byü uĪyteczna, zapisz ją w folderze Ulubione.
1) Gdy znajdujesz siĊ na stronie, którą chcesz zachowaü, kliknij przycisk Ulubione na pasku narzĊdzi Internet Explorera.
2) Z menu Ulubione wybierz polecenie Dodaj do ulubionych. 3) Pojawi siĊ okno dialogowe Dodawanie ulubionych (Rys.19).
Rys. 19
4) Gdy po raz pierwszy dodajesz stronĊ, utwórz folder odnoszący siĊ do Twojej lekcji. Kliknij przycisk Nowy folder.
5) Wpisz nazwĊ, np. Materiaáy lekcyjne (w póĨniejszych pracach bĊdziesz mógá utworzyü inne foldery).
6) Kliknij przycisk OK.
7) Przejrzyj foldery pokazane w sekcji Utwórz w. Zobaczysz tam swój folder. Wybierz go klikniĊciem.
8) W polu Nazwa sprawdĨ nazwĊ, która dla kaĪdej strony pojawia siĊ automatycznie. JeĞli nazwa nie jest jednoznaczna, wpisz nową, która moĪe byü lepiej rozpoznawalna. 9) Kliknij przycisk OK.
6.3.1. Zapisywanie rysunku lub grafiki
JeĞli znajdziesz w Sieci rysunek, który chciaábyĞ zastosowaü w swoim scenariuszu lekcji, zapisz go w folderze Obrazki i dĨwiĊki.
1) PrzesuĔ wskaĨnik myszy na rysunek.
2) NaciĞnij prawy przycisk myszy, co spowoduje wyĞwietlenie podrĊcznego menu. 3) Wybierz Zapisz obraz jako.
4) Pojawi siĊ okno dialogowe Zapisywanie obrazu. ZnajdĨ swój folder osobisty dwukrotnie klikając nazwy folderów w gáównym oknie lub wybierając przycisk.
5) Otwórz folder Obrazki i dĨwiĊki. Zapisz grafikĊ i dĨwiĊki w tym folderze.
6) Zwróü uwagĊ na nazwĊ pliku graficznego. MoĪesz ją zmieniü, jeĞli dotychczas przypisana nazwa nie jest logiczna. Jednak nie usuwaj ani nie zmieniaj trzech liter, które nastĊpują po kropce (.gif lub.jpg).
Uwaga. ĩeby siĊ upewniü, Īe nazwa pliku rysunkowego konsekwentnie pisana jest maáymi literami, warto wpisaü.gif lub.jpg, aby zamieniü domyĞlne oznaczenia pisane za pomocą wielkich liter. MoĪe siĊ to okazaü bardzo istotne podczas wykorzystywania tych plików w Internecie.
8) Dodaj informacje o Ĩródle obrazów w dokumencie cytowaĔ.
Uwaga. Wiele wyszukiwarek udostĊpnia wyspecjalizowane funkcje wyszukiwania obrazów w internecie. Warto skorzystaü z tej usáugi wybierając odpowiednią zakáadkĊ w wyszukiwarce.
6.3.2. Zapisywanie d
ĨwiĊków z witryn sieciowych
Nie jest konieczne, abyĞ uwzglĊdniaá dĨwiĊki w swojej teczce zasobów. JeĞli jednak uwaĪasz, Īe sekwencje dĨwiĊkowe mogáyby wspomóc Twoją lekcjĊ, warto, skorzystaü z licznych Ĩródeá takich plików dostĊpnych w Internecie.
Gdy znajdziesz w witrynie sieciowej ciekawy dĨwiĊk, który chciaábyĞ zastosowaü w swojej lekcji, zapisz ten plik w folderze Obrazki i dĨwiĊki. JeĞli planujesz zastosowaü plik dĨwiĊkowy poza klasą, np. na stronie szkoáy, upewnij siĊ, Īe uzyskasz zgodĊ wáaĞciciela praw do tego pliku, oczywiĞcie, jeĪeli w kontekĞcie tego dĨwiĊku taka zgoda jest wymagana. 1) PrzesuĔ wskaĨnik myszy na hiperáącze odnoszące siĊ do pliku dĨwiĊkowego.
2) Kliknij prawym przyciskiem myszy. Pojawi siĊ menu podrĊczne. 3) Wybierz Zapisz odnoĞnik jako.
4) Pojawi siĊ okno dialogowe Zapisz jako. UĪywając okna Zapisz w oraz listy dysków i folderów w swoim komputerze, znajdĨ swój folder osobisty.
5) Otwórz folder Obrazki i dĨwiĊki. Zapisuj wszystkie dĨwiĊki w tym folderze.
6) Zwróü uwagĊ na nazwĊ pliku dĨwiĊkowego. MoĪesz ją zmieniü, jeĞli dotychczas przypisana nie jest logiczna. Jednak nie usuwaj ani nie zmieniaj trzech liter, które nastĊpują po kropce (.wav lub.mid). Czasem strona sieci Web zawiera informacje o dáugoĞci pliku dĨwiĊkowego. MoĪe warto wáączyü tĊ informacjĊ do nazwy pliku, np. muzyka234.mid oznaczaáoby plik muzyczny o dáugoĞci 2 minut 34 sekund.
7) Kliknij przycisk Zapisz. Dodaj informacje o Ĩródle w dokumencie prac cytowanych. Uwaga. Microsoft PowerPoint 2002 - program prezentacyjny z pakietu 0ffice XP moĪe
6.3.3. Zapisywanie sekwencji wideo z witryn sieciowych
Nie jest konieczne, abyĞ uwzglĊdniaá sekwencje wideo w swojej teczce zasobów. JeĞli jednak uwaĪasz, Īe sekwencje dĨwiĊkowe mogáyby wspomóc Twoją lekcjĊ, warto skorzystaü z licznych Ĩródeá takich plików dostĊpnych w Internecie.
Gdy znajdziesz w witrynie sieciowej ciekawy film, który chciaábyĞ zastosowaü w swojej lekcji, zapisz ten plik w folderze Obrazki i dĨwiĊki. JeĞli planujesz zastosowaü ten plik poza klasą, np. na stronie szkoáy, upewnij siĊ, Īe uzyskasz zgodĊ wáaĞciciela praw do tego pliku, jeĞli oczywiĞcie w kontekĞcie tego filmu taka zgoda jest wymagana.
1) PrzesuĔ wskaĨnik myszy na hiperáącze odnoszące siĊ do pliku wideo. 2) Kliknij prawym przyciskiem myszy. Pojawi siĊ menu podrĊczne. 3) Wybierz Zapisz odnoĞnik jako.
4) Pojawi siĊ okno dialogowe Zapisz jako. UĪywając okna Zapisz w oraz listy dysków i folderów w swoim komputerze, znajdĨ swój folder osobisty.
5) Otwórz folder Obrazki i dĨwiĊki.
6) Zwróü uwagĊ na nazwĊ pliku. MoĪesz ją zmieniü, jeĞli dotychczas przypisana nie jest logiczna. Jednak nie usuwaj ani nie zmieniaj trzech liter, które nastĊpują po kropce (.avi lub.mov).
7) Kliknij przycisk Zapisz.
8) Dodaj informacje o Ĩródle w dokumencie prac cytowanych.
Uwaga. Microsoft PowerPoint 2002 moĪe wykorzystywaü pliki wideo z nastĊpującymi rozszerzeniami nazw odnoszącymi siĊ do ich formatów: .aif, .aiff, .asf, .asx, .au, .avi, .cda, .cmr, .flc, .fli, .flx, .lit, .m1v, .m3d, .m3u, .midi, .mov, .mp2, .mpa, .mpe, .mpeg, .mpg oraz .prp. Power Point wyĞwietla pliki filmowe QuickTime (*.qt oraz *.mov) tylko wtedy, gdy utworzone są w wersjach 1 lub 2, natomiast nie wyĞwietla wersji 3 ani 4.
6.3.4. Kopiowanie folderu Ulubione do innego komputera
Przeszukując zasoby internetowe, które moĪesz uwzglĊdniü w swojej teczce zasobów, bĊdziesz je zapisywaü w folderze Ulubione w swoim komputerze. Przed kolejną lekcją, na której chciaábyĞ je wykorzystaü, skopiuj folder Ulubione na dyskietkĊ, abyĞ mógá uaktualniü go w pozostaáych komputerach w klasie.
1) Kliknij przycisk Start, wybierz Programy i Akcesoria, a nastĊpnie Eksplorator Windows.
2) Kliknij znak + umieszczony obok folderu Windows na dysku C.
3) Kliknij znak + obok folderu Ulubione w folderze Windows (Rys.20).
4) WprowadĨ czystą, sformatowaną do formatu PC dyskietkĊ do stacji dyskietek (zwykle jest to stacja A:).
5) Kliknij folder lub foldery wewnątrz folderu Ulubione, które chcesz zabraü ze sobą na lekcjĊ, i przeciągnij je na pozycjĊ opisaną Stacja dyskietek 3,5 (A:)
6) WprowadĨ dyskietkĊ do komputera, w którym chcesz umieĞciü zebrane adresy ulubionych stron. Przekopiuj podfoldery folderu Ulubione z dyskietki do folderu Ulubione w folderze Windows w tym komputerze.
Rys. 20
6.3.5. Internetowe foldery zakáadek adresowych
Oprócz tworzenia listy ulubionych zakáadek adresowych na wáasnym komputerze, moĪna skorzystaü z Internetowych folderów zakáadek adresowych i utworzyü wáasny folder dostĊpny z kaĪdego komputera przez Internet. Zapoznaj siĊ z usáugą katalogową dostĊpną pod adresem: http://www.zakladka.pl/
6.3.6. Samoweryfikująca baza zasobów edukacyjnych Internetu
Inną formą internetowego folderu zakáadek adresowych jest katalog "Edukat". Ta baza edukacyjnych zasobów Internetu pozwala kaĪdemu uĪytkownikowi áatwo wprowadzaü
6.3.7. Ocena zasobów internetowych
Gdy uczniowie prowadzą badania z uĪyciem Internetu, waĪne jest, Īeby wiedzieli, jak oceniü wartoĞü materiaáu, który znaleĨli w Sieci. Uczniowie czĊsto zakáadają, Īe jeĞli informacje zostaáy znalezione w Sieci, to są rzetelne. PomóĪ uczniom okreĞliü, czy strona internetowa zawiera informacje:
x uĪyteczne, x praktyczne, x rzetelne.
Na potrzeby máodszych uczniów moĪesz przeprowadziü wáasne poszukiwania i utworzyü stronĊ internetową lub folder Ulubione, zawierające áącza do stron, które chcesz im zaproponowaü.
UĪywając formularza przedstawionego na kolejnych stronach, zbadaj trzy wybrane strony internetowe, które mogą byü uĪyteczne w kontekĞcie Twojego scenariusza lekcji. Te strony mogą byü Ĩródáem informacji zarówno dla uczniów, jak i nauczycieli.
MoĪesz przejrzeü nastĊpujące strony internetowe, zanim rozpoczniesz poszukiwania: x Wiedza i ĩycie (http://www.wiedzaizycie.pl)
x ĝwiat nauki (http://www.swiatnauki.pl/) x Foto przyroda (http://www.foto-przyroda.pl)
6.4. Formularz oceny zasobów internetowych
1) URL strony internetowej: 2) Nazwa strony internetowej: 3) Najistotniejsze zastosowanie dla:
a) uczniów, b) nauczycieli,
c) innych (zaznacz wszystkich, do których siĊ to odnosi) 4) Zakres tematyczny:
5) Jaki jest cel lub zadanie tej strony internetowej: 6) Jaka organizacja lub osoba utworzyáa tĊ stronĊ:
7) Czy ma ona cechy, które mogą potwierdzaü rzetelnoĞü informacji:
8) Jakie inne strony cytują te informacje? (uĪywając Google jako wyszukiwarki, wprowadĨ zapytanie "link:adres_witryny_cytowanej"):
9) Kto jest autorem tej strony i czy ta osoba jest upowaĪniona do prezentowania tej informacji:
10) Czy istnieje moĪliwoĞü wymiany informacji z autorem strony lub jej administratorem: 11) Czy materiaá zawarty na tej stronie jest aktualny, czy przestarzaáy?
12) Opisz zastosowanie tej strony w konspekcie swojej lekcji
13) Czy uwzglĊdniając wszystkie powyĪsze notatki, moĪna, Twoim zdaniem, uznaü tĊ stronĊ za uĪyteczną (dobrą)?
6.5. Pytania sprawdzające i aktywizujące
Jak róĪnią siĊ sposoby rejestracji adresów materiaáów internetowych, ich treĞci i ich ilustracji?
Jakie są kryteria kluczowe oceny metodycznej zasobów internetowych?
Czy materiaáy dostĊpne w Internecie, lecz nie widoczne na stronach internetowych mogą byü przenoszone do indywidualnego komputera odbiorcy?
7. Zadanie 6. Badanie pyta
Ĕ zasadniczych i lekcyjnych
7.1. Pytania zasadnicze i lekcyjne
Jak w sposób przemyĞlany a zarazem praktyczny opracowaü lekcje i kursy, które lepiej rozwijaáyby rozumienie materiaáu przez uczniów? Jak przeksztaáciü ogrom wiedzy by zaangaĪowaü uczniów w naukĊ i zainteresowaü ich przedmiotem? Jedną z gáównych strategii jest stworzenie programu nauczania w oparciu o kwestie, które zainteresują uczniów treĞciami, a nie po prostu bĊdą przekazywaáy im odpowiedzi ekspertów, których peáne są podrĊczniki. JeĞli nie zadamy sobie tych pytaĔ, uczniowi nie pozostanie nic innego niĪ tylko wykonywanie zestawu luĨno ze sobą związanych czynnoĞci, co prowadzi do zrozumienia waĪnych pojĊü naukowych w stopniu minimalnym. JeĞli nie zadamy sobie tych pytaĔ, nauczanie bĊdzie zaledwie powierzchowne, moĪe nawet pozbawione celu.
Jakiego rodzaju pytania mogą stanowiü wskazówkĊ dla nauczyciela i prowadziü do zaangaĪowania uczniów w odkrywanie waĪnych idei leĪących u Ĩródeá kaĪdego przedmiotu? Dla danych treĞci znajdujących siĊ w podrĊczniku - zestawu faktów do wyuczenia - co jest tym waĪnym pytaniem, na które są one odpowiedzią? Na przykáad, jeĞli odpowiedzią jest "Równowaga siá" (idea gáówna), to jakie są pytanie prowadzące do uzyskania tej odpowiedzi? Czy kiedyĞ byáy dostrzegane takĪe inne dobre odpowiedzi, które z czasem okazaáy siĊ mniej uĪyteczne lub wrĊcz niepoprawne? W tym konkretnym przypadku moĪna byáo zadaü pytanie: Jaka struktura rządów mogáa najlepiej byü dopasowana do stwierdzenia, Īe "wszyscy ludzie to nie anioáy" (cytując za manifestem Federalistów).
Nie kaĪde pytanie siĊ sprawdza. RozwaĪ nastĊpujące pytania i zauwaĪ, jak róĪnią siĊ one od tych, zwykle stawianych podczas lekcji, lub podawanych w ksiąĪkach:
x Czy wystarcza nam wszystkiego? x Czy historia jest historią postĊpu?
x Czy sztuka odzwierciedla kulturĊ, czy ją ksztaátuje? x Czy opowieĞü musi mieü początek, Ğrodek i koniec? x Kiedy prawo jest niesprawiedliwe?
uĪywaü prowokujących wielopáaszczyznowych pytaĔ, które odkrywają bogactwo i záoĪonoĞü tematu. Nazywamy te pytania zasadniczymi, poniewaĪ ukierunkowują uczniów na zasadnicze dociekania i istotne zagadnienia danej dyscypliny.
Pytania zasadnicze mogą byü scharakteryzowane przez to czego dokonują: x Zmierzają do „serca“ dyscypliny.
Pytania zasadnicze napotkamy we wszystkich historycznie waĪnych, jak i kontrowersyjnych problemach w róĪnorodnych dziedzinach.
Czy "wielkie ksiąĪki" to "dobre ksiąĪki"?
Czy arytmetyka jest wynalazkiem czy odkryciem? Czy historia zawsze jest niejednoznaczna i stronnicza?
x W naturalny sposób wielokrotnie siĊ przewijają wraz z rozwojem danej dziedziny, jak i podczas jej poznawania.
Te same waĪne pytania są zadawane na początku prac i razem z wynikami pojawiają siĊ ponownie w innym kontekĞcie. Nasze odpowiedzi mogą siĊ stawaü coraz to bardziej wyrafinowane, a nasze ujĊcie pytaĔ moĪe odzwierciedlaü nowe aspekty jednak powracamy stale i stale do tych samych pytaĔ.
x Rodzą inne waĪne pytania.
Niezmiennie odsáaniają tematy, odkrywają ich záoĪonoĞü i zawiáoĞü. Raczej prowokują nowe produktywne badania, aniĪeli prowadzą do niepeánych podsumowaĔ i subiektywnych odpowiedzi.
Zdarza siĊ jednak czĊsto, Īe pytanie zasadnicze, pomimo jego prowokacyjnej natury, samo nie stanowi efektywnego pomostu do danego tematu. Czasami pytanie moĪe po prostu byü zbyt obszerne, abstrakcyjne lub nieprzystĊpne dla uczniów (np. Czy biologia jest przeznaczeniem?).
Dlatego teĪ czĊsto potrzebne są dodatkowe, bardziej konkretne pytania, by móc prowadziü twórczo rozpoczĊtą lekcjĊ.
Stąd uĪyteczne jest rozdzielenie pytaĔ ksztaátujących program nauczania na dwa typy: pytaĔ zasadniczych i pytaĔ lekcyjnych. Pytania lekcyjne są ukierunkowane bardziej na przedmiot nauczania i temat lekcji i jako takie lepiej pasują do okreĞlenia odpowiednich treĞci, prowadząc czĊsto do bardziej subtelnych pytaĔ zasadniczych. RóĪnice w tej specyfice zilustrowane są na przykáadach poniĪej:
Pytanie zasadnicze Pytanie lekcyjne Czy opowieĞü musi mieü moraá,
bohaterów i czarne charaktery?
Czy Mikoáajek jest bohaterem?
W jaki sposób budowa organizmu umoĪliwia mu przetrwaü
wĞrodowisku?
W jaki sposób budowa páazów i gadów pomaga im w przetrwaniu?
Kto jest przyjacielem? Na ile prawdą jest w historii Europy, Īe "wróg mojego wroga jest moim przyjacielem"? Czym jest Ğwiatáo? W jaki sposób koty widzą w ciemnoĞci?
CzyĞwiatáo jest cząsteczką czy falą? Czy zawsze mamy na myĞli, to co
mówimy, i mówimy, to co mamy na myĞli?
Czym jest sarkazm, ironia i satyra? W jaki sposób te rodzaje wypowiedzi pozwalają nam porozumiewaü siĊ i nie mówiü tego co mamy
na myĞli? Czy historia Ğwiata jest historią
postĊpu?
Czy przepaĞü miĊdzy biednymi, a bogatymi jest mniejsza, niĪ ta, która byáa 100 lat temu? Czy nowe technologie zawsze prowadzą do
rozwoju?
Tab. 3
Pytania lekcyjne, takie jak przedstawiono w poprzedniej tabeli (Tab.3)
x Stanowią specyficzny dla danego tematu czy przedmiotu áącznik do pytaĔ zasadniczych. Pytania lekcyjne kreują specyficzny ukáad lekcji. Zaprojektowane są, aby wskazywaü i odkrywaü pytania zasadnicze poprzez spojrzenie na konkretne tematy i przedmioty. Na przykáad pytanie "Czy science-fiction jest wielką literaturą?" moĪe byü pytaniem lekcyjnym, które wszczyna rozwaĪania w doĞü konkretnym kursie literatury. Pytanie "Czy 'wielkie ksiąĪki' to 'dobre ksiąĪki'?" jest pytaniem zasadniczym, do którego moĪe odnosiü siĊ caáa literatura.
x Nie mają jednej, oczywistej odpowiedzi.
Pytania lekcyjne najlepiej spisują siĊ kiedy są zaprojektowane, aĪeby prowokowaü myĞlenie uczniów. Tego rodzaju pytania czĊsto są niezgodne z intuicją a wrĊcz sprzeczne z intuicją, prowokują myĞlenie i są kontrowersyjne, a tym samym stanowią sposób na zaangaĪowanie uczniów i utrzymanie w trwaáych, wywaĪonych rozwaĪaniach. Powinny byü w wystarczający sposób otwarte, by uwzglĊdniü róĪnorodnoĞü zainteresowaĔ i sposobów uczenia siĊ, a takĪe umoĪliwiü unikalne odpowiedzi i podejĞcie bardziej kreatywne, nawet takie, którego nauczyciel nie uwzglĊdniá.
Istotne jest, aby odnotowaü, Īe róĪnice miĊdzy pytaniami zasadniczymi, a lekcyjnymi nie są kategorycznie jednoznaczne i czytelne. Nie ma co za mocno roztrząsaü czy dane pytanie jest zasadnicze, czy lekcyjne. Lepiej skupiü siĊ na szerszych celach - ksztaátowaü proces uczenia siĊ, angaĪowaü ucznia, wiązaü z pytaniami bardziej specyficznymi lub ogólniejszymi, wspieraü i prowadziü do odkrywania waĪnych, istotnych, kluczowych i zasadniczych pojĊü.
7.1.1. W jaki sposób pytania zasadnicze pomagają nauczycielom?
Pozwalają im skupiü uwagĊ na istotnych zagadnieniach danego przedmiotu. W ten sposób wyznaczają teĪ wyraĨną ĞcieĪkĊ, która uáatwia uczniom zrozumienie istoty danych zagadnieĔ. Pytania te:
x WyróĪniają najwaĪniejsze zagadnienia w zakresie danego przedmiotu. x Skupiają uwagĊ na gáównych problemach, które pojawiają siĊ na tych lekcjach. x W jaki sposób pytania zasadnicze pomagają uczniom?
x Pytania te uáatwiają pobudzenie zaangaĪowania uczniów.
x Pytania zasadnicze wyróĪniając znaczące elementy danego przedmiotu skupiają uwagĊ uczniów na badaniu zdarzeĔ i tematów w danym projekcie lub przedmiocie, które w inny sposób mogáyby byü traktowane jako arbitralne albo nieistotne.
x UmoĪliwiają uczniom dokonywania porównaĔ, kontrastowania i tworzenia analogii. x Pytania takie powinny byü odpowiednie, zgodne, wypeániające, interesujące, a takĪe
napisane w sposób odpowiedni dla wieku naszych uczniów i w jĊzyku im bliskim.
x Pytania te uaktywniają wyobraĨniĊ uczniów i tworzą powiązania pomiĊdzy przedmiotem ich nauki, a ich wáasnymi doĞwiadczeniami i poglądami.
x PoniewaĪ na pytania te z definicji nie ma jednej wáaĞciwej prawidáowej odpowiedzi, uczniowie mają moĪliwoĞü badania wielu róĪnych opcji.
x Pytania takie takĪe wzmagają dogáĊbne dyskusje, badania a takĪe przygotowują grunt do nastĊpnych rozwaĪaĔ.
7.1.2. W jaki sposób róĪne pytania lekcyjne wspierają jedno pytanie
zasadnicze?
Pytania lekcyjne zadawane w ramach danego przedmiotu i kursu nauczania mogą pomagaü poznawaü róĪne oblicza danego pytania zasadniczego. Nauczyciele róĪnych przedmiotów mogą stosowaü odmienne pytania lekcyjne odnoszące siĊ jednak do jednego wspólnego pytania zasadniczego.
7.2. Pytania sprawdzające i aktywizujące
Jaka jest róĪnica pomiĊdzy pytaniami zasadniczymi a lekcyjnymi? W jaki sposób pytania zasadnicze pomagają nauczycielom? Podaj piĊü przykáadów pytaĔ zasadniczych.
8. Zadanie 7. Prawa autorskie a Technologia Informacyjna
8.1. Zagadnienie praw autorskich
Wraz z pojawieniem siĊ Internetu i moĪliwoĞcią szybkiego kopiowania napotykanych materiaáów áatwo jest zapomnieü, Īe wiele z nich, pomimo Īe są ogólnie dostĊpne, jest czyjąĞ wáasnoĞcią. To zadanie pomoĪe zrozumieü prawo autorskie oraz klauzulĊ "dozwolonego uĪytku", która dopuszcza w okreĞlonych warunkach stosowanie materiaáów objĊtych prawem autorskim.
Prawo autorskie generalnie zezwala na posáugiwanie siĊ materiaáami nim objĊtymi w celach edukacyjnych. NaleĪy byü jednak uwaĪnym, aby nie przekroczyü warunków tego uĪytkowania.
Podczas przygotowywania nowego materiaáu i budowania projektów multimedialnych moĪesz swobodnie uĪywaü:
x logicznych i zwartych kompilacji, jak, np. ksiąĪka telefoniczna
x materiaáów i reprintów z materiaáów dostĊpnych do uĪytku publicznego x wiĊkszoĞci rządowych materiaáów
x faktów
x idei, procesów, metod, systemów opisanych w materiaáach objĊtych prawami autorskimi x prac skáadających siĊ caákowicie z informacji, które są wiedzą powszechną i nie
zawierają Īadnych autorskich informacji np. standardowe kalendarze, arkusze wagi i ciĊĪaru, miary, linijki itd.
JeĞli chciaábyĞ teraz zanotowaü krótkie uwagi do przyszáego zastosowania, moĪesz wprowadziü je w rubryki poniĪej.
x Jakie są cztery gáówne czynniki, które okreĞlają, czy uĪywanie pracy objĊtej prawem autorskim podlega zasadzie "dozwolonego uĪytku"?
x Jaką moc prawną ma klauzula "dozwolonego uĪytku" w stosunku do multimediów edukacyjnych?