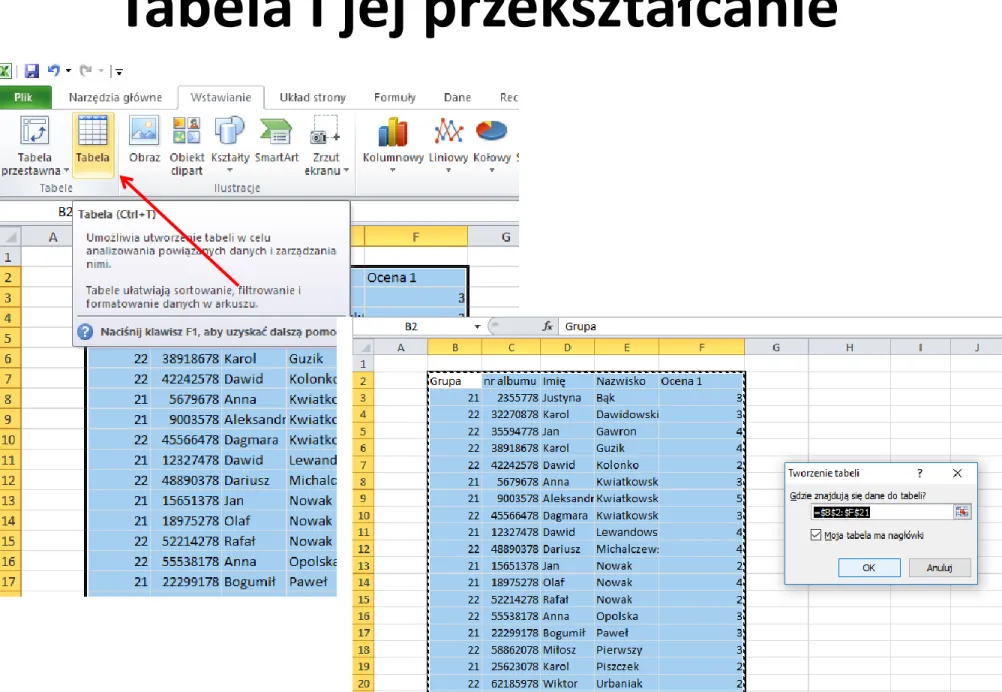ARKUSZ KALKULACYJNY
Patryk Krupa
pkrupa@uz.zgora.pl
Plan zajęć
• Wstęp• Wprowadzanie treści
• Podstawowe operacje na komórkach i formatowanie • Formuły (Jeżeli, Znajdź, Wyszukaj Pionowo itp.)
• Wykresy
• Sortowanie danych i filtry • Sumy częściowe
• Podstawowa walidacja danych • Drukowanie i jego opcje
Wstęp
Microsoft Excel – arkusz kalkulacyjny firmy Microsoft dla systemów Windows i MacOS. Pierwsza wersja programu przeznaczona dla Windows trafiła na rynek w roku 1987. Postępujący sukces rynkowy programu sprawił, że w roku 1993 programy pakietu Microsoft Office zostały przeprojektowane tak, by przypominać wyglądem arkusz Excel. Od wersji 4.0 dostępny w wersji polskiej.
Arkusze kalkulacyjne to programy służące do
projektowania i wykonywania obliczeń umożliwiają m.in.:
projektowanie i prezentację wyników obliczeń, wyszukiwanie i analizowanie danych,
tworzenie atrakcyjnych wykresów (diagramów).
Arkusz składa się z komórek wchodzących w skład kolumn i wierszy.
Do komórek arkusza użytkownik wprowadza dane – teksty i liczby oraz formuły obliczeniowe.
Definicje
• ARKUSZ - podstawowy dokument programu Excel używany do
przechowywania danych i pracy nad nimi. Jest też nazywany arkuszem kalkulacyjnym. Arkusz składa się z komórek zorganizowanych w kolumny oraz wiersze i zawsze jest przechowywany w skoroszycie.
• SKOROSZYT - jest rodzajem dokumentu, w skład którego mogą wchodzić: arkusze, wykresy, makra.
• KOMÓRKA - może zawierać wartość liczbową, wyrażenie arytmetyczne, tekst, formuły i funkcje.
• FORMUŁA to zestaw działań i adresów komórek, które zawierają wartości liczbowe, zwracające wynik wykonywanego obliczenia. Treść formuły
poprzedza znak =. Formuły są używane do wykonywania obliczeń. np.: =(D2/A1)*100
Formaty plików excel
Typ pliku XML Rozszerzenie
Skoroszyt .xlsx
Skoroszyt z obsługą makr .xlsm
Szablon .xltx
Szablon z obsługą makr .xltm
Skoroszyt binarny niebędący plikiem XML
.xlsb
PASEK NARZĘDZI - SZYBKI DOSTĘP
WSTĄŻKA
WSTĄŻKA – ZAKŁADKI
WSTĄŻKA – ZAKŁADKI – POLA POLECEŃ
POLE NAZWY
PASEK FORMUŁY
POLE ARKUSZA
UCHWYT WYPEŁNIENIA
PASEK STANU
Inne wersje arkuszy
• LibreOffice Calc
• OpenOffice.org Calc • NeoOffice
SKRÓTY KLAWIATUROWE - WYBRANE
Skrót Operacja
CTRL + A Zaznacza wszystko, cały arkusz
CTRL + D Kopiuje zawartość z górnej komórki na tą którą właśnie masz zaznaczoną CTRL + F Otwiera okno do wyszukiwania
CTRL + P Otwiera okno do drukowania DELETE Usuwanie zawartości komórek
ESC Anulowanie / przerwanie wprowadzania danych HOME Przechodzi do pierwszej komórki w danym wierszu SHIFT Zaznaczanie komórek
SHIFT + Strzałki Zaznaczanie komórek w kierunku wybranej strzałki SHIFT + CTRL + 8 Zaznaczenie całej tabeli
Wprowadzanie treści
• wprowadzanie
• wyszukiwanie i wybieranie komórek i grup komórek • wstawianie i praca z prostymi obiektami
• edycja graficzna komórek • ukrywanie danych
Wprowadzanie treści
Jakie typy danych możemy wprowadzać?
• Liczby – wyrównanie do prawej
w tym data [RRRR-MM-DD], godzina [GG:MM:SS]
• Tekst – wyrównanie do lewej
• Formuły – widoczne w pasku formuły, w komórce wyświetlana jest wartość
Podstawowe operacje na
komórkach i formatowanie
• kopiowanie, wklejanie, scalanie, wypełnianie komórek i zakresów komórek
• typy danych i formatowanie według typu danych • komentarze (wstawianie, wygląd, edycja)
Wybieranie komórek i grup komórek
Z wykorzystaniem klawiatury kopiuj CTRL + C
wklej CTRL + V
Z wykorzystaniem myszy
kopiuj – prawy przycisk myszki -> Kopiuj wklej – prawy przycisk myszki -> Wklej
Z użyciem funkcji w wstążce
Scalanie zawartości dwóch komórek w jedną JAN KOWALSKI JANKOWALSKI A B 1
=
A1
&
B1
Scalanie zawartości dwóch komórek w jedną JAN KOWALSKI JAN - KOWALSKI A B 1
=
A1
&
” - ”
&
B1
Formuły
• formuły i operatory
• wstawianie i modyfikowanie formuł; automatyczny i ręczny wybór komórek
• podstawowe i najczęściej używane funkcje matematyczne (suma, średnia, min, max)
• adresowanie względne i bezwzględne • funkcje logiczne
Formuły
Formuły są to równania, które wykonują obliczenia na
wartościach zawartych w arkuszu. Formuła musi się zaczynać od znaku równości (=).
Na przykład poniższa formuła mnoży 2 przez 3, a do wyniku dodaje 15.
=15+2*3
Formuła może również zawierać: funkcje, odwołania, operatory i stałe.
Operatory
Operator arytmetyczny Znaczenie Przykład:
+ (znak plus) Dodawanie 3+3
– (znak minus) Odejmowanie 3–1
Negacja –1
* (gwiazdka) Mnożenie 3*3
/ (kreska ułamkowa) Dzielenie 20/10
% (znak procenta) Procent 20%
Operatory
Operator porównania. Znaczenie Przykład:
= (znak równości) Równe A1=B1
> (znak większości) Większe niż A1>B1
< (znak mniejszości) Mniejsze niż A1<B1
>= (znak „większy lub równy”) Większe lub równe A1>=B1
<= (znak „mniejszy lub równy”) Mniejsze lub równe A1<=B1
WSTAWIANIE FORMUŁ
MODYFIKOWANIE FORMUŁ
WYBÓR KOMÓREK W FORMUŁACH
ADRESOWANIE WZGLĘDNE I BEZWZGLĘDNE
FUNKCJA JEŻELI
= JEŻELI(
warunek
;
jeżeli tak
;
jeżeli nie
)
= JEŻELI(
A1=”Dom”
;
”Dom”
;
”Inne”
)
FUNKCJA JEŻELI
= JEŻELI(warunek;
jeżeli tak
;
jeżeli nie
)
=JEŻELI(E9>3; ;"poza zakresem")
FUNKCJA JEŻELI (DWA WARUNKI)
Wykresy
• podstawowe typy wykresów • określanie źródeł danych • formatowanie wykresów
Podstawowe typy wykresów
• kolumnowe • liniowe • kołowe • słupkowe • warstwowe • XY (punktowe) • giełdowe • powierzchniowe • pierścieniowe • bąbelkowe • radaroweWYKRESY - WSTAWIANIE
WYKRESY - WSTAWIANIE
WYKRESY – UKŁAD WYKRESU
WYKRESY – UKŁAD WYKRESU
WYKRESY – ZMIANA TYTUŁU
WYKRESY – ZMIANA TYTUŁU
Sortowanie danych i filtry
• sortowanie standardowe • sortowanie niestandardowe • wykorzystanie autofiltrów
Sortowanie niestandardowe
1
2
Sumy częściowe
• podstawowe funkcje (formuła)
• różnice między funkcjami (wartości ukryte) • wykorzystanie odpowiednich formuł
Formuła SUMY CZĘŚCIOWE
=SUMY.CZĘŚCIOWE(
n
;
zakres
)
n
Opisn
1 Średnia 101 2 Ile.Liczb 102 3 Ile.Niepustych 103 4 MAX 104 5 MIN 105 6 Iloczyn 106 7 Odch.Standardowe 107 8 Odch.Stand.Popul 108 9 Suma 109 10 Wariancja 110 11 Wariancja.Popul 111Różnice SUMY CZĘŚCIOWEJ
=SUMY.CZĘŚCIOWE(
n
;
zakres
)
n
Opisn
1
<- Jeżeli chcemy uwzględnić wszystkie
wartości bez względu na to czy znajdują się w komórkach ukrytych czy też nie to w takim przypadku stosujemy typ od 1 do 11.
Jeśli interesuje nas wynik dotyczący tylko widocznych wartości to musimy użyć typu od 101 do 111 -> 101 2 102 3 103 4 104 5 105 6 106 7 107 8 108 9 109 10 110 11 111
ŚREDNIA I ODCHYLENIE
Podstawowa walidacja danych
• wybór z list rozwijanych
Drukowanie i jego opcje
Funkcja LICZ JEŻELI
=
PODAJ.POZYCJĘ( szukana_wartość;
przeszukiwana_
=
WYSZUKAJ.PIONOWO( szukana_wartość;
tabela_
tablica
;
nr_
=LEWY(tekst; [liczba znaków])
=FRAGMENT.TEKSTU(tekst; liczba_początkowa; liczba znaków)