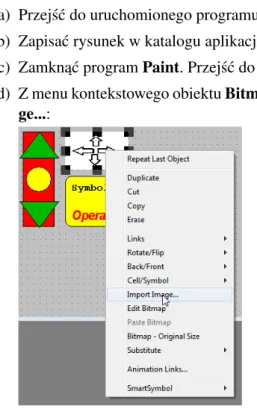´
Cwiczenie 1. Edytor graficzny programu InTouch
Opracował: dr hab. in˙z. Sebastian Dudzik
1.
Cel ´cwiczenia
• Zapoznanie si˛e z edytorem graficznym programu InTouch i menad˙zerem aplikacji (ang. Ap-plicatiom Manager
• Zapoznanie si˛e ze specyficznymi cechami edytora
• Praca z narz˛edziami graficznymi edytora
2.
Wprowadzenie
Oprogramowanie aplikacyjne HMI (ang. Human Machine Interface) słu˙zy do graficznej repre-zentacji przemysłowych ´srodowisk wytwórczych. Narz˛edzia, materiały i procesy technologiczne wykorzystywane przy wytwarzaniu produktu ko´ncowego s ˛a odwzorowywane jako elementy gra-ficzne ekranów aplikacji HMI. Operatorzy obiektów sterowania u˙zywaj ˛a graficznych interfejsów u˙zytkownika do monitorowania i zarz ˛adzania procesem wytwórczym.
Program Application Manager jest u˙zywany do zarz ˛adzania aplikacjami InTouch. ´Srodo-wisko projektowania aplikacji WindowMaker zawiera zestaw narz˛edzi graficznych oraz innych narz˛edzi projektowych, niezb˛ednych do budowy aplikacji programu InTouch. Do uruchamiania aplikacji utworzonych z zastosowaniem programu WindowMaker słu˙zy program WindowsVie-wer.
3.
Przebieg ´cwiczenia
3.1. Podstawowe operacje w programie InTouch
3.1.1. Uruchomienie programu InTouch i otwarcie aplikacji demonstracyjnej
1. W dalszej cz˛e´sci ´cwiczenia zostanie zaprezentowany sposób działania i obsługi aplikacji programu InTouch. Uruchomi´c program InTouch wybieraj ˛ac Start»Wszystkie Progra-my»Wonderware»Intouch
2. Wy´swietli si˛e okno Application Manager:
1 – Tworzenie nowego projektu; 2 – Przej´scie do programu WindowMaker (otwarcie ist-niej ˛acego projektu w trybie edycji); 3 – Przej´scie do programu WindowViewer (otwarcie istniej ˛acego projektu w trybie uruchomieniowym); 4 – Opcje widoku elementów listy apli-kacji Application Manager, mo˙zliwy wybór to: du˙ze ikony, małe ikony, lista i szczegóły; 5 – Wyszukiwanie aplikacji na dysku (wyszukiwanie foldera); 6 – Lista aplikacji; 7 – Pasek menu: operacje na plikach, podgl ˛ad, narz˛edzia i uzyskiwanie pomocy.
3. Otworzy´c aplikacj˛e Demo Application 800x600, dwukrotnie klikaj ˛ac jej nazw˛e na li´scie aplikacji. Je˙zeli wy´swietli si˛e okno:
nale˙zy klikn ˛a´c przycisk Tak. Application Manager załaduje aplikacj˛e demonstracyjn ˛a i prze-skaluje grafik˛e.
5. Zatwierdzi´c wybrane okna klikaj ˛ac OK. Aplikacja zostanie załadowana. W obszarze robo-czym programu WindowMaker wy´swietl ˛a si˛e wybrane okna.
6. Uruchomi´c aplikacj˛e demonstracyjn ˛a. W tym celu nale˙zy przej´s´c do programu
WindowVie-wer klikaj ˛ac przycisk (Runtime) znajduj ˛acy si˛e w prawym górnym rogu okna głównego programu WindowMaker.
7. Zaobserwowa´c działanie aplikacji w oknie Reactor Display:
8. Zaobserwowa´c działanie aplikacji w oknie Main:
9. Zaobserwowa´c działanie aplikacji w oknie Main
10. Klikn ˛a´c na przycisku Batch % Conc. u dołu ekranu w oknie Menu. Zmieni´c st˛e˙zenie kon-centratu w produkcie za pomoc ˛a przycisków i oraz suwaka (Slider):
Nacisn ˛a´c przycisk OK aby zatwierdzi´c wprowadzone zmiany lub Exit aby zamkn ˛a´c okno %Conc. bez zatwierdzania zmian st˛e˙zenia.
11. Klikn ˛a´c na przycisku Hist Trend:
W oknie wy´swietlane s ˛a trendy historyczne. Przetestowa´c działanie przycisków i suwaków. Nacisn ˛a´c przycisk Defaults, aby wróci´c do ustawie´n pocz ˛atkowych.
12. Klikn ˛a´c przycisk Conveyor. Zaobserwowa´c działanie aplikacji w trybie automatycznym (Auto).
Zmieni´c pr˛edko´s´c przesuwu ta´smoci ˛agu za pomoc ˛a suwaka Speed control w prawej cz˛e´sci ekranu. Przeł ˛aczy´c aplikacj˛e w tryb r˛eczny klikaj ˛ac na przeł ˛aczniku Auto/Manual po pra-wej stronie ekranu. W trybie r˛ecznym Przeprowadzi´c cykl transferu beczki tak, jak odbywa-ło si˛e to w trybie automatycznym. U˙zy´c klawisza Transfer i przycisku Ejector.
13. Wyj´s´c z trybu uruchomieniowego klikaj ˛ac przycisk znajduj ˛acy si˛e w prawym górnym rogu okna głównego programu WindowViewer. Application Manager przeł ˛aczy aplikacj ˛a w tryb edycji w programie WindowMaker. Program WindowViewer pozostanie otwarty.
14. Zamkn ˛a´c program WindowMaker wybieraj ˛ac File»Exit.
3.2. Utworzenie pierwszej aplikacji programu InTouch
3.2.1. Utworzenie aplikacji
1. Klikn ˛a´c na ikon˛e . Wy´swietli si˛e ono:
W polu tekstowym powinna si˛e znajdowa´c bazowa ´scie˙zka dost˛epu do wszystkich apli-kacji InTouch: ...\Public\Wonderware\InTouch Applications. Upewni´c si˛e, ˙ze pole wyboru Set As Default Directory jest zaznaczone.
2. Klikn ˛a´c Dalej.
3. W polu tekstowym zast ˛api´c napis NewApp nazw ˛a katalogu aplikacji składaj ˛ac ˛a si˛e z dwóch wybranych nazwisk członków grupy laboratoryjnej (np. KowalskiNowak):
4. Nacisn ˛a´c Dalej.
6. Klikn ˛a´c Zako ´ncz. Wy´swietli si˛e okno Application Manager:
7. Klikn ˛a´c dwukrotnie na nazwie aplikacji ´Cwiczenie 1 aby uruchomi´c program WindowMa-ker. Zostanie otwarte okno główne programu WindowMaker
3.2.2. Tworzenie okna aplikacji
Aby zapozna´c si˛e z podstawowymi funkcjami i narz˛edziami graficznymi edytora programu InTouch niezb˛edne jest utworzenie okna aplikacji. Aby utworzy´c okno aplikacji nale˙zy wykona´c nast˛epuj ˛ace kroki:
1. Klikn ˛a´c na ikon˛e (New Window). Alternatywnie mo˙zna wybra´c polecenie menu Fi-le»New Window... lub nacisn ˛a´c Ctrl+N. Wy´swietli si˛e okno Window Properties
2. Ustawi´c parametry okna. W tym celu w polu tekstowym Name wpisa´c nazw˛e okna. W polu tekstowym Comment wpisa´c komentarz. W polach Window Width i Window Height wpisa´c odpowiednio szeroko´s´c i wysoko´s´c okna w pikselach:
W obszarze roboczym programu WindowMaker pojawi si˛e nowo utworzone okno:
3. Zapisa´c wszystkie okna aplikacji InTouch klikaj ˛ac na ikonie (Save All Windows) lub wybierz File»Save All Windows.
3.3. Narz˛edzia graficzne
3.3.1. Podstawowe obiekty graficzne
Aby wstawi´c obiekt Rectangle (prostok ˛at) nale˙zy wykona´c nast˛epuj ˛ace kroki:
1. Z paska narz˛edziowego Draw Object Toolbar:
wybra´c narz˛edzie Rectangle.
2. Klikaj ˛ac lewym przyciskiem myszy na oknie przeci ˛agn ˛a´c prostok ˛at od lewego górnego rogu do prawego dolnego. Poło˙zenie lewego górnego rogu rysowanego obiektu mo˙ze by´c na bie˙z ˛aco odczytywana z pól X, Y znajduj ˛acych si˛e w lewym dolnym rogu okna głównego. Podobnie, szeroko´s´c i wysoko´s´c mo˙ze by´c na bie˙z ˛aco odczytywana z pól W, H. Ustali´c poło˙zenie i wymiary prostok ˛ata jak na poni˙zszym rysunku:
3. U˙zywaj ˛ac kwadratowych uchwytów zmieni´c wymiary prostok ˛ata: szeroko´s´c W = 100, wysoko´s´c H = 100:
4. Edytuj ˛ac pola W i H ponownie zmieni´c wymiary: szeroko´s´c W = 50, wysoko´s´c H = 150. Aby edytowa´c wymiar nale˙zy klikn ˛a´c na polu warto´sci i wprowadzi´c z klawiatury now ˛a warto´s´c.
5. Klikn ˛a´c na pustym obszarze okna aby odznaczy´c prostok ˛at. 6. Zapisa´c wszystkie okna.
Aby wstawi´c obiekt Ellipse (elipsa) nale˙zy wykona´c nast˛epuj ˛ace kroki:
1. U˙zywaj ˛ac narz˛edzia Ellipse z paska narz˛edziowego Draw Object Toolbar utworzy´c koło o promieniu 40 pikseli.
2. Przenie´s´c koło klikaj ˛ac na nim lewym przyciskiem myszy i przeci ˛agaj ˛ac go w nowe miejsce:
Aby utworzy´c trójk ˛at nale˙zy wykona´c nast˛epuj ˛ace kroki:
1. Z paska narz˛edziowego Draw Object Toolbar wybra´c narz˛edzie Polygon (wielok ˛at). 2. Klikn ˛a´c w pustym obszarze okna i przeci ˛agn ˛a´c wska´znikiem w dół i w prawo. Klikn ˛a´c
ponownie. Zostanie utworzony pierwszy bok trójk ˛ata:
4. Klikn ˛a´c dwukrotnie. Zostanie utworzony wypełniony trójk ˛at.
5. Przenie´s´c nowo utworzony trójk ˛at:
Aby zmieni´c kolory obiektów graficznych nale˙zy wykona´c nast˛epuj ˛ace kroki:
1. Z paska narz˛edziowego Draw Object Toolbar wybra´c narz˛edzie Select Mode (tryb wyboru)
2. Zaznaczy´c prostok ˛at klikaj ˛ac na nim wska´znikiem. 3. Z paska narz˛edziowego Format Toolbar:
wybra´c narz˛edzie Fill Color. Wy´swietli si˛e okno wyboru kolorów. Wybra´c kolor czer-wony. Kolor prostok ˛ata zmieni si˛e na kolor czerwony.
4. Klikn ˛a´c w pustym obszarze okna aby odznaczy´c prostok ˛at. 5. Zmieni´c kolor koła na ˙zółty, a kolor trójk ˛ata na zielony:
Aby zmieni´c wzajemne poło˙zenie obiektów wzgl˛edem siebie nale˙zy wykona´c nast˛epuj ˛ace kroki:
1. Umie´sci´c koło w ´srodku prostok ˛ata. W tym celu nale˙zy:
(a) Zaznaczy´c koło (narz˛edzie Select Mode). Trzymaj ˛ac wci´sni˛ety klawisz Shift klikn ˛a´c prostok ˛at. Oba obiekty zostan ˛a zaznaczone:
(b) Z paska narz˛edziowego Arrange Toolbar:
wybra´c narz˛edzie Align Center Points. Klikn ˛a´c w pustym obszarze okna. Okno powinno wygl ˛ada´c nast˛epuj ˛aco:
2. Utworzy´c symbol z obiektów koło i prostok ˛at. W tym celu nale˙zy:
(a) Z paska narz˛edziowego Draw Object Toolbar wybra´c narz˛edzie Select Mode. Klik-n ˛a´c po lewej stronie koła i prostok ˛ata ponad nimi. Przeci ˛agn ˛a´c wska´znik w dół i w pra-wo aby obj ˛a´c prostok ˛at i koło. Klikn ˛a´c poni˙zej obiektów po ich prawej stronie. Obiekty s ˛a zaznaczone.
(b) Klikn ˛a´c prawym przyciskiem myszy na zaznaczonych obiektach. Z menu konteksto-wego wybra´c polecenie Cell/Symbol»Make Symbol:
Zostanie utworzony symbol. Operacja tworzenia symbolu odpowiada operacji grupo-wania obiektów graficznych.
(c) Klikn ˛a´c w pustym obszarze okna aby odznaczy´c symbol.
3. Utworzy´c nowy trójk ˛at i zmieni´c poło˙zenie trójk ˛atów wzgl˛edem symbolu. W tym celu na-le˙zy:
(a) Zaznaczy´c (dowoln ˛a metod ˛a) trójk ˛at. (b) Z paska narz˛edziowego General Toolbar:
wybra´c narz˛edzie Duplicate Selection(s).
(c) Klikn ˛a´c w pustym obszarze okna aby odznaczy´c nowo utworzony trójk ˛at:
4. Przerzuci´c nowo utworzony trójk ˛at wzgl˛edem osi poziomej. W tym celu nale˙zy:
(a) Zaznaczy´c nowo utworzony trójk ˛at.
(b) Z paska narz˛edziowego Arrange Toolbar wybra´c narz˛edzie Flip Vertical (prze-rzu´c w pionie).
(c) Klikn ˛a´c w pustym obszarze okna aby odznaczy´c nowo utworzony trójk ˛at:
5. Wyrówna´c symbol i trójk ˛aty. W tym celu nale˙zy:
(a) Zaznaczy´c nowo utworzony trójk ˛at oraz symbol (koło i prostok ˛at).
(b) Z paska narz˛edziowego Arrange Toolbar wybra´c narz˛edzie Align Top (wyrów-naj do kraw˛edzi górnej):
(c) Nie zmieniaj ˛ac zaznaczenia z paska narz˛edziowego Arrange Toolbar wybra´c narz˛e-dzie Align Center (wyrównaj do ´srodka w poziomie). Klikn ˛a´c w pustym obszarze okna aby odznaczy´c obiekty:
(d) Zaznaczy´c górny trójk ˛at i symbol i za pomoc ˛a menu kontekstowego Cell/Symbol»Make Symbol utworzy´c z nich jeden symbol. Elementami symbolu mog ˛a by´c inne symbole. Klikn ˛a´c w pustym obszarze okna aby odznaczy´c obiekty.
(e) Zaznaczy´c wszystkie obiekty (jeden trójk ˛at i jeden symbol) za pomoc ˛a F2. (f) Klikn ˛a´c Align Center. Klikn ˛a´c w pustym obszarze okna aby odznaczy´c obiekty:
Trójk ˛at jest schowany za symbolem.
(g) Powi˛ekszy´c cz˛e´s´c obszaru okna. Z paska narz˛edziowego Pan and Zoom Toolbar:
wybra´c narz˛edzie Zoom In (powi˛eksz)
(h) Klikn ˛a´c trzy razy w obszarze symbolu. Symbol i trójk ˛at za symbolem zostan ˛a powi˛ek-szone.
(i) Wybra´c narz˛edzie Select Mode. Klikn ˛a´c na symbolu. Z paska narz˛edziowego Arran-ge Toolbar wybra´c narz˛edzie Send To Back (przesu´n na spód). Klikn ˛a´c w pustym obszarze okna aby odznaczy´c obiekty.
(j) Wróci´c do podstawowej skali okna. Z paska narz˛edziowego Pan and Zoom Toolbar wybra´c narz˛edzie Zoom Normal (podstawowa skala):
6. Zapisa´c wszystkie okna poleceniem Save All Windows
3.3.2. Operacje tekstowe
Aby doda´c nowy element graficzny nale˙zy wykona´c nast˛epuj ˛ace kroki:
1. U˙zywaj ˛ac narz˛edzia Rounded Rectangle z paska narz˛edziowego Draw Object Toolbar utworzy´c prostok ˛at o zaokr ˛aglonych naro˙znikach.
2. Przenie´s´c obiekt klikaj ˛ac na nim lewym przyciskiem myszy i przeci ˛agaj ˛ac go w nowe miej-sce:
3. U˙zywaj ˛ac narz˛edzia Text z paska narz˛edziowego Draw Object Toolbar utworzy´c napis: Symbol.
4. Zmieni´c atrybuty tekstu. W tym celu nale˙zy:
(a) Zaznaczy´c nowo utworzony napis (b) Wybra´c Text»Fonts z menu głównego.
(c) W oknie Czcionka wybra´c Czcionka: Courier New, Styl czcionki: Pogrubiona, Rozmiar: 12.
(d) Przenie´s´c obiekt klikaj ˛ac na nim lewym przyciskiem myszy i przeci ˛agaj ˛ac go w nowe miejsce:
(e) Utworzy´c nowy napis: Operator. Wła´sciwo´sci tekstu: Czcionka: Arial, Styl czcion-ki: Pogrubiona kursywa, Rozmiar: 14, Kolor: Czerwony.
(f) Przenie´s´c obiekt klikaj ˛ac na nim lewym przyciskiem myszy i przeci ˛agaj ˛ac go w nowe miejsce:
3.3.3. Import rysunków w postaci mapy bitowej
Aby zaimportowa´c rysunek z wykorzystaniem schowka systemu Windows nale˙zy wykona´c nast˛epuj ˛ace kroki:
1. Uruchomi´c program Paint, wybieraj ˛ac Start»Wszystkie Programy»Akcesoria»Paint. 2. W programie Paint utworzy´c prosty rysunek.
3. Przej´s´c do programu WindowMaker bez zamykania programu Paint
4. U˙zywaj ˛ac narz˛edzia Bitmap z paska narz˛edziowego Draw Object Toolbar utworzy´c prostok ˛at.
5. Klikaj ˛ac prawym przyciskiem myszy na utworzonym obiekcie typu Bitmap wybra´c z menu kontekstowego polecenie Paste Bitmap
Klikaj ˛ac prawym przyciskiem myszy na bitmapie wybra´c z menu kontekstowego polecenie Original Size. Zaobserwowa´c zmian˛e rozmiaru.
6. Powróci´c do poprzedniego rozmiaru naciskaj ˛ac Ctrl+Z (cofnij) lub wybieraj ˛ac Edit»Undo Bitmap – Original Size.
Aby zaimportowa´c rysunek z pliku nale˙zy wykona´c nast˛epuj ˛ace kroki:
(a) Przej´s´c do uruchomionego programu Paint
(b) Zapisa´c rysunek w katalogu aplikacji programu InTouch w formacie *.jpg. (c) Zamkn ˛a´c program Paint. Przej´s´c do programu WindowMaker.
(d) Z menu kontekstowego obiektu Bitmap (prawy przycisk myszy) wybra´c Import Ima-ge...:
Rysunek zostanie zaimportowany.