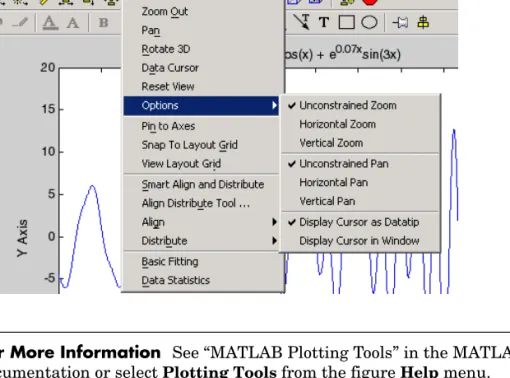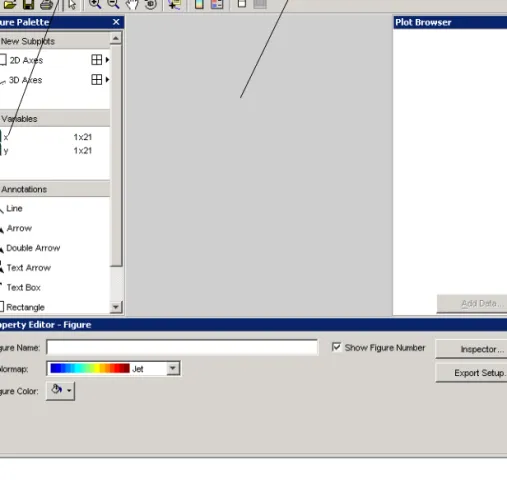STUDENT VERSION
Learning
How to Contact The MathWorks:
www.mathworks.com Web
comp.soft-sys.matlab Newsgroup
suggest@mathworks.com Product enhancement suggestions
bugs@mathworks.com Bug reports
doc@mathworks.com Documentation error reports ISBN 0-9755787-090000
Learning MATLAB
COPYRIGHT 1984 - 2004 by The MathWorks, Inc.
The software described in this document is furnished under a license agreement. The software may be used or copied only under the terms of the license agreement. No part of this manual may be photocopied or repro-duced in any form without prior written consent from The MathWorks, Inc.
FEDERAL ACQUISITION: This provision applies to all acquisitions of the Program and Documentation by, for, or through the federal government of the United States. By accepting delivery of the Program or Documentation, the government hereby agrees that this software or documentation qualifies as commercial computer software or commercial computer software documentation as such terms are used or defined in FAR 12.212, DFARS Part 227.72, and DFARS 252.227-7014. Accordingly, the terms and conditions of this Agreement and only those rights specified in this Agreement, shall pertain to and govern the use, modification, reproduction, release, performance, display, and disclosure of the Program and Documentation by the federal government (or other entity acquiring for or through the federal government) and shall supersede any conflicting contractual terms or conditions. If this License fails to meet the government's needs or is inconsistent in any respect with federal procurement law, the government agrees to return the Program and Documentation, unused, to The MathWorks, Inc.
MATLAB, Simulink, Stateflow, Handle Graphics, and Real-Time Workshop are registered trademarks, and TargetBox is a trademark of The MathWorks, Inc.
Other product or brand names are trademarks or registered trademarks of their respective holders.
Printing History: August 1999 First printing New manual
January 2001 Second printing Revised for MATLAB 6.0 (Release 12) November 2002 Third printing Revised for MATLAB 6.5 (Release 13) July 2004 Fourth printing Revised for MATLAB 7.0 (Release 14)
i
Contents
1
Introducing the
MATLAB & Simulink Student Version
Quick Start . . . 1-2 About the Student Version . . . 1-3
Student Use Policy . . . 1-3
Obtaining Additional MathWorks Products . . . 1-5 Getting Started with MATLAB . . . 1-6 Finding Reference Information . . . 1-7 Troubleshooting . . . 1-8 Other Resources . . . 1-9
Documentation . . . 1-9 MathWorks Web Site . . . 1-9 MathWorks Academia Web Site . . . 1-9 MATLAB and Simulink Based Books . . . 1-9 MathWorks Store . . . 1-9 MATLAB Central — File Exchange/Newsgroup Access . . . 1-10 Technical Support . . . 1-10 Product Registration . . . 1-10
Differences Between the Student and
Professional Versions . . . 1-11
MATLAB . . . 1-11 Simulink . . . 1-11 Symbolic Math Toolbox . . . 1-12
2
Installing the
MATLAB & Simulink Student Version
Installing on Windows . . . 2-2
System Requirements . . . 2-2 Installing MATLAB . . . 2-3 Installing Additional Toolboxes . . . 2-5 Accessing the Online Documentation (Help) . . . 2-6
Installing on Mac OS X . . . 2-7
System Requirements . . . 2-7 Installing MATLAB . . . 2-8 Installing Additional Toolboxes . . . 2-14 Accessing the Online Documentation (Help) . . . 2-14 Mac OS X Documentation . . . 2-14
Installing on Linux . . . 2-15
System Requirements . . . 2-15 Installing MATLAB . . . 2-16 Installing Additional Toolboxes . . . 2-21 Accessing the Online Documentation (Help) . . . 2-21
3
Introduction
About MATLAB and Simulink . . . 3-2
What Is MATLAB? . . . 3-2 What Is Simulink? . . . 3-4
MATLAB Documentation . . . 3-5
MATLAB Online Help . . . 3-5
Starting and Quitting MATLAB . . . 3-7
iii
4
Matrices and Arrays
Matrices and Magic Squares . . . 4-2
Entering Matrices . . . 4-3 sum, transpose, and diag . . . 4-4 Subscripts . . . 4-6 The Colon Operator . . . 4-7 The magic Function . . . 4-8
Expressions . . . 4-10 Variables . . . 4-10 Numbers . . . 4-10 Operators . . . 4-11 Functions . . . 4-11 Examples of Expressions . . . 4-13
Working with Matrices . . . 4-14
Generating Matrices . . . 4-14 The load Function . . . 4-15 M-Files . . . 4-15 Concatenation . . . 4-16 Deleting Rows and Columns . . . 4-17
More About Matrices and Arrays . . . 4-18
Linear Algebra . . . 4-18 Arrays . . . 4-21 Multivariate Data . . . 4-24 Scalar Expansion . . . 4-25 Logical Subscripting . . . 4-26 The find Function . . . 4-27
Controlling Command Window Input and Output . . . 4-28
The format Function . . . 4-28 Suppressing Output . . . 4-30 Entering Long Statements . . . 4-30 Command Line Editing . . . 4-30
5
Graphics
Overview of MATLAB Plotting . . . 5-2
The Plotting Process . . . 5-2 Graph Components . . . 5-5 Figure Tools . . . 5-7 Arranging Graphs Within a Figure . . . 5-13 Selecting Plot Types . . . 5-14
Editing Plots . . . 5-16
Plot Editing Mode . . . 5-16 Using Functions to Edit Graphs . . . 5-19
Examples — Using MATLAB Plotting Tools . . . 5-20
Modifying the Graph Data Source . . . 5-27
Preparing Graphs for Presentation . . . 5-29
Modify the Graph to Enhance the Presentation . . . 5-30 Printing the Graph . . . 5-33 Exporting the Graph . . . 5-35
Basic Plotting Functions . . . 5-38
Creating a Plot . . . 5-38 Multiple Data Sets in One Graph . . . 5-40 Specifying Line Styles and Colors . . . 5-41 Plotting Lines and Markers . . . 5-41 Imaginary and Complex Data . . . 5-43 Adding Plots to an Existing Graph . . . 5-44 Figure Windows . . . 5-46 Multiple Plots in One Figure . . . 5-46 Controlling the Axes . . . 5-48 Axis Labels and Titles . . . 5-49 Saving Figures . . . 5-51
Mesh and Surface Plots . . . 5-52
v
Printing Graphics . . . 5-60 Handle Graphics . . . 5-62
Using the Handle . . . 5-62 Graphics Objects . . . 5-63 Setting Object Properties . . . 5-65 Specifying the Axes or Figure . . . 5-68 Finding the Handles of Existing Objects . . . 5-69
Animations . . . 5-71
Erase Mode Method . . . 5-71 Creating Movies . . . 5-73
6
Programming
Flow Control . . . 6-2
if . . . 6-2 switch and case . . . 6-4 for . . . 6-4 while . . . 6-5 continue . . . 6-5 break . . . 6-6 try - catch . . . 6-7 return . . . 6-7
Other Data Structures . . . 6-8
Multidimensional Arrays . . . 6-8 Cell Arrays . . . 6-10 Characters and Text . . . 6-12 Structures . . . 6-15
Scripts and Functions . . . 6-18
Scripts . . . 6-19 Functions . . . 6-20 Types of Functions . . . 6-22 Global Variables . . . 6-24
Passing String Arguments to Functions . . . 6-25 The eval Function . . . 6-26 Function Handles . . . 6-27 Function Functions . . . 6-27 Vectorization . . . 6-30 Preallocation . . . 6-30
7
Creating Graphical User Interfaces
What Is GUIDE? . . . 7-2 Laying Out a GUI . . . 7-3
Starting GUIDE . . . 7-3 The Layout Editor . . . 7-4
Programming a GUI . . . 7-6
8
Desktop Tools and Development Environment
Desktop Overview . . . 8-2
Arranging the Desktop . . . 8-3 Start Button . . . 8-3
Command Window and Command History . . . 8-5
Command Window . . . 8-5 Command History . . . 8-6
vii
Workspace Browser and Array Editor . . . 8-12
Workspace Browser . . . 8-12 Array Editor . . . 8-13
Editor/Debugger . . . 8-14 M-Lint Code Check and Profiler Reports . . . 8-16
M-Lint Code Check Report . . . 8-16 Profiler Report . . . 8-18
Other Development Environment Features . . . 8-19
9
Introducing the Symbolic Math Toolbox
What Is the Symbolic Math Toolbox? . . . 9-2 Symbolic Objects . . . 9-3 Creating Symbolic Variables and Expressions . . . 9-5
The findsym Command . . . 9-7
The subs Command . . . 9-8
The Default Symbolic Variable . . . 9-9
Symbolic and Numeric Conversions . . . 9-10
Constructing Real and Complex Variables . . . 9-12 Creating Abstract Functions . . . 9-13
Creating Symbolic Math Functions . . . 9-15
Using Symbolic Expressions . . . 9-15 Creating an M-File . . . 9-15
10
Using the Symbolic Math Toolbox
Calculus . . . 10-2 Differentiation . . . 10-2 Limits . . . 10-8 Integration . . . 10-11 Symbolic Summation . . . 10-18 Taylor Series . . . 10-18 Calculus Example . . . 10-20 Extended Calculus Example . . . 10-28
Simplifications and Substitutions . . . 10-41
Simplifications . . . 10-41 Substitutions . . . 10-50
Variable-Precision Arithmetic . . . 10-57
Example: Using the Different Kinds of Arithmetic . . . 10-58 Another Example . . . 10-60
Linear Algebra . . . 10-62
Basic Algebraic Operations . . . 10-62 Linear Algebraic Operations . . . 10-63 Eigenvalues . . . 10-67 Jordan Canonical Form . . . 10-73 Singular Value Decomposition . . . 10-74 Eigenvalue Trajectories . . . 10-77
Solving Equations . . . 10-86
Solving Algebraic Equations . . . 10-86 Several Algebraic Equations . . . 10-87 Single Differential Equation . . . 10-90 Several Differential Equations . . . 10-92
1
Introducing the
MATLAB & Simulink
Student Version
This chapter introduces the MATLAB & Simulink Student Version and provides resources for using it.
Quick Start (p. 1-2) Syllabus for new users of MATLAB
About the Student Version (p. 1-3) Description of the MATLAB & Simulink Student Version Obtaining Additional MathWorks
Products (p. 1-5)
How to acquire other products for use with the MATLAB & Simulink Student Version
Getting Started with MATLAB (p. 1-6) Basic steps for using MATLAB
Finding Reference Information (p. 1-7) How to learn more about MATLAB and related products Troubleshooting (p. 1-8) Getting information and reporting problems
Other Resources (p. 1-9) Additional sources of information for the MATLAB & Simulink Student Version
Differences Between the Student and Professional Versions (p. 1-11)
1
Introducing the MATLAB & Simulink Student VersionQuick Start
If you need help installing the software, see Chapter 2, “Installing the MATLAB & Simulink Student Version.”
At the heart of MATLAB® is a programming language you must learn before you can fully exploit its power. You can learn the basics of MATLAB quickly, and mastery comes shortly after. You will be rewarded with high-productivity, high-creativity computing power that will change the way you work.
If you are new to MATLAB, you should start by reading Chapter 4, “Matrices and Arrays.” The most important things to learn are how to enter matrices, how to use the : (colon) operator, and how to invoke functions. After you master the basics, you should read the rest of the MATLAB chapters in this book and run the demos:
• Chapter 3, “Introduction”
Introduces MATLAB and the MATLAB desktop.
• Chapter 4, “Matrices and Arrays”
Introduces matrices and arrays, how to enter and generate them, how to operate on them, and how to control Command Window input and output.
• Chapter 5, “Graphics”
Introduces MATLAB graphic capabilities and the tools that let you customize your graphs to suit your specific needs.
• Chapter 6, “Programming”
Describes how to use the MATLAB language to create scripts and functions, and manipulate data structures, such as cell arrays and multidimensional arrays.
About the Student Version
1-3
About the Student Version
MATLAB and Simulink® are the premier software packages for technical computing in education and industry. The MATLAB & Simulink Student Version provides all of the features of professional MATLAB, with no limitations, and the full functionality of professional Simulink, with model sizes up to 1000 blocks. The Student Version gives you immediate access to high-performance numeric computing, modeling, and simulation power. MATLAB allows you to focus on your course work and applications rather than on programming details. It enables you to solve many numerical problems in a fraction of the time it would take you to write a program in a lower-level language such as C, C++, or Fortran. MATLAB helps you better understand and apply concepts in applications ranging from engineering and mathematics to chemistry, biology, and economics.
Simulink is an interactive tool for modeling, simulating, and analyzing dynamic systems, including controls, signal processing, communications, and other complex systems.
The Symbolic Math Toolbox, also included with the Student Version, is based on the Maple®8 symbolic math engine and lets you perform symbolic
computations and variable-precision arithmetic.
MATLAB products are used in a broad range of industries, including automotive, aerospace, electronics, environmental, telecommunications, computer peripherals, finance, and medicine. More than one million technical professionals at the world’s most innovative technology companies,
government research labs, financial institutions, and at more than 3,500 universities, rely on MATLAB and Simulink as the fundamental tools for their engineering and scientific work.
Student Use Policy
This MATLAB & Simulink Student Version License is for use in conjunction with courses offered at degree-granting institutions. The MathWorks offers this license as a special service to the student community and asks your help in seeing that its terms are not abused.
To use this Student License, you must be a student either enrolled in a degree-granting institution or participating in a continuing education program at a degree-granting educational university.
1
Introducing the MATLAB & Simulink Student VersionYou may not use this Student License at a company or government lab. Also, you may not use it for commercial or industrial purposes. In these cases, you can acquire the appropriate professional version of the software by contacting The MathWorks.
Obtaining Additional MathWorks Products
1-5
Obtaining Additional MathWorks Products
Many college courses recommend MATLAB as standard instructional software. In some cases, the courses may require particular toolboxes,
blocksets, or other products. Toolboxes and blocksets are add-on products that extend MATLAB and Simulink with domain-specific capabilities. Many of these products are available for student use. You may purchase and download these additional products at special student prices from the MathWorks Store at www.mathworks.com/store.
Some of the products you can purchase include
• Bioinformatics Toolbox • Communications Blockset • Control System Toolbox • Fixed-Point Toolbox • Fuzzy Logic Toolbox • Image Processing Toolbox • Neural Network Toolbox • Optimization Toolbox • Signal Processing Toolbox • Statistics Toolbox
• Stateflow® (A demo version of Stateflow is included with your MATLAB & Simulink Student Version.)
For an up-to-date list of available products and their product dependencies, visit the MathWorks Store.
Note The toolboxes and blocksets that are available for the MATLAB &
Simulink Student Version have the same functionality as the professional versions. The only restrictions are those described in “Differences Between the Student and Professional Versions” on page 1-11. Also, the student versions of the toolboxes and blocksets will work only with the Student Version. Likewise, the professional versions of the toolboxes and blocksets will not work with the Student Version.
1
Introducing the MATLAB & Simulink Student VersionGetting Started with MATLAB
What I Want What I Should Do
I need to install MATLAB. See Chapter 2, “Installing the MATLAB & Simulink Student Version.”
I want to start MATLAB. On all operating systems, your MATLAB & Simulink Student Version CD must be in your CD-ROM drive to start MATLAB.
(Microsoft Windows) Double-click the MATLAB icon on your desktop.
(Macintosh OS X) Double-click the MATLAB icon on your desktop.
(Linux) Enter the matlab command at the command prompt. I’m new to MATLAB and
want to learn it quickly.
Start by reading Chapter 3, “Introduction,” through Chapter 6, “Programming,” in this book. The most important things to learn are how to enter matrices, how to use the : (colon) operator, and how to invoke functions. You will also get a brief overview of graphics and programming in MATLAB. After you master the basics, you can access the rest of the documentation through the online help facility (Help).
I want to look at some samples of what you can do with MATLAB.
There are numerous demonstrations included with MATLAB. You can see the demos by clicking Demos in the Help browser or selecting Demos from the Help menu. There are demos of mathematics, graphics, visualization, and much more. You also will find a large selection of demos at
Finding Reference Information
1-7
Finding Reference Information
What I Want What I Should Do
I want to know how to use a specific function.
Use the online help facility (Help). To access Help, use the command helpbrowser or use the Help menu. “MATLAB Functions: Volume 1 (A-E), Volume 2 (F-O), and Volume 3 (P-Z)” are also available in PDF format from Printing the
Documentation Set on the MATLAB product page. I want to find a function for
a specific purpose, but I don’t know the function name.
There are several choices:
• From Help, browse the MATLAB functions by choosing Functions — Categorical List or Functions — Alphabetical
List.
• Use lookfor (e.g., lookforinverse) from the command line.
• Use Index or Search from Help.
I want to learn about a specific topic such as sparse matrices, ordinary
differential equations, or cell arrays.
Use Help to locate the appropriate sections in the MATLAB documentation, for example, MATLAB -> Mathematics ->
Sparse Matrices.
I want to know what functions are available in a general area.
Use Help to view Functions — Categorical List under MATLAB. Help provides access to the reference pages for the hundreds of functions included with MATLAB.
I want to learn about the Symbolic Math Toolbox.
See Chapter 9, “Introducing the Symbolic Math Toolbox,” and Chapter 10, “Using the Symbolic Math Toolbox,” in this book. For complete descriptions of the Symbolic Math Toolbox
functions, use Help and select Function — Categorical List or
Function — Alphabetical List from the Symbolic Math Toolbox documentation.
1
Introducing the MATLAB & Simulink Student VersionTroubleshooting
What I Want What I Should Do
I have a specific MATLAB problem I want help with.
From Help, select Support and Web Services and then choose
Technical Support. I want to report a bug or
make a suggestion.
Use Help or send e-mail to bugs@mathworks.com or
Other Resources
1-9
Other Resources
Documentation
When you install the MATLAB & Simulink Student Version on your computer, you automatically install the complete online documentation for these
products. Access this documentation set from Help.
Note References to UNIX in the documentation include both Linux and
Mac OS X.
Web-Based Documentation
Documentation for all MathWorks products is online and available from the Support area of the MathWorks Web site. In addition to tutorials and function reference pages, you can find PDF versions of all the manuals.
MathWorks Web Site
At www.mathworks.com, you’ll find information about MathWorks products and how they are used in education and industry, product demos, and MATLAB and Simulink based books.
MathWorks Academia Web Site
At www.mathworks.com/academia, you’ll find resources for various branches of engineering, mathematics, and science.
MATLAB and Simulink Based Books
At www.mathworks.com/support/books, you’ll find an up-to-date list of MATLAB and Simulink based books.
MathWorks Store
At www.mathworks.com/store, you can purchase add-on products and documentation.
1
Introducing the MATLAB & Simulink Student VersionMATLAB Central — File Exchange/Newsgroup
Access
At www.mathworks.com/matlabcentral, you can access the MATLAB Usenet newsgroup (comp.soft-sys.matlab) as well as an extensive library of user-contributed files called the MATLAB Central File Exchange. MATLAB Central is also home to the Link Exchange where you can share your favorite links to various educational, personal, and commercial MATLAB Web sites. The comp.soft-sys.matlab newsgroup is for professionals and students who use MATLAB and have questions or comments about it and its associated software. This is an important resource for posing questions and answering those of others. MathWorks staff also participates actively in this newsgroup.
Technical Support
At www.mathworks.com/support, you can get technical support.
Telephone and e-mail access to our technical support staff is not available for students running the MATLAB & Simulink Student Version unless you are experiencing difficulty installing or downloading MATLAB or related products. There are numerous other vehicles of technical support that you can use. The “Additional Sources of Information” section in the CD holder identifies the ways to obtain support.
After checking the available MathWorks sources for help, if you still cannot resolve your problem, please contact your instructor. Your instructor should be able to help you, but if not, there is telephone and e-mail technical support for registered instructors who have adopted the MATLAB & Simulink Student Version in their courses.
Product Registration
At www.mathworks.com/academia/student_version/register.html, you can register your MATLAB & Simulink Student Version.
Differences Between the Student and Professional Versions
1-11
Differences Between the Student and Professional Versions
MATLAB
The Student Version provides full support for all MATLAB language features as well as graphics, external interface and Application Program Interface (API) support, and access to every other feature of the professional version of MATLAB.
MATLAB Differences
There are a few small differences between the Student Version and the professional version of MATLAB:
• The MATLAB prompt in the Student Version is EDU>>
• The window title bars include the words
<Student Version>
• All printouts contain the footer Student Version of MATLAB
This footer will always appear in your printouts.
• The Check for Updates menu option on the desktop tools is not available in
the Student Version.
• The MATLAB & Simulink Student Version CD must be in your CD-ROM
drive to start MATLAB. Once MATLAB starts, you can remove the CD.
Simulink
The Student Version contains the complete Simulink product, which is used with MATLAB to model, simulate, and analyze dynamic systems.
Simulink Differences
1
Introducing the MATLAB & Simulink Student VersionNote You may encounter some demos that use more than 1000 blocks. In
these cases, a dialog will display stating that the block limit has been exceeded and the demo will not run.
• The window title bars include the words
<Student Version>
• All printouts contain the footer Student Version of MATLAB
This footer will always appear in your printouts.
Note The Using Simulink documentation, which is accessible from the Help
browser, contains all of the information in the Learning Simulink book plus additional advanced information.
Symbolic Math Toolbox
The Symbolic Math Toolbox included with this Student Version lets you access all of the functions in the professional version of the Symbolic Math Toolbox except maple, mapleinit, mfun, mfunlist, and mhelp. For more information about the Symbolic Math Toolbox, see its documentation.
2
Installing the MATLAB &
Simulink Student Version
This chapter describes how to install the MATLAB & Simulink Student Version.
Installing on Windows (p. 2-2) Steps to install the Student Version on Microsoft Windows machines
Installing on Mac OS X (p. 2-7) Steps to install the Student Version on Macintosh OS X machines
2
Installing the MATLAB & Simulink Student VersionInstalling on Windows
This section describes the system requirements necessary to install the MATLAB & Simulink Student Version on a Windows computer. It also provides step-by-step instructions for installing the software and documentation.
System Requirements
Note For the most up-to-date information about system requirements, see
the system requirements page, available in the Support area at the MathWorks Web site (www.mathworks.com).
MATLAB and Simulink
• Pentium III, IV, Xeon, Pentium M, AMD Athlon, Athlon XP, or Athlon
MP-based personal computer
• Microsoft Windows XP, Windows 2000 (with Service Pack 3 or 4), or
Windows NT 4.0 (with Service Pack 5 or 6a)
• 16-, 24-, or 32-bit OpenGL capable graphics adapter • CD-ROM drive for installation and program startup
• Disk space varies depending on size of partition. The MathWorks Installer
will inform you of the disk space requirement for your particular partition. MATLAB and its online help alone require approximately 400 MB.
• 256 MB RAM minimum, 512 MB RAM recommended
• Netscape Navigator 4.0 or later, or Microsoft Internet Explorer 4.0 or later is
required.
• Adobe Acrobat Reader 3.0 or later is required to view and print the MATLAB
online documentation that is in PDF format.
Installing on Windows
2-3 call your own C and Fortran subroutines from MATLAB as if they were built-in functions.
For More Information “External Interfaces” in the MATLAB
documentation provides information on how to write MEX-files. “External Interfaces Reference” in the MATLAB documentation describes the collection of these functions. Both of these are available from Help.
If you plan to build your own MEX-files, you will need a supported compiler. For the most up-to-date information about compilers, see the support area at the MathWorks Web site (www.mathworks.com).
Installing MATLAB
This list summarizes the steps in the standard installation procedure. You can perform the installation by simply following the instructions in the dialog boxes presented by the installation program; it walks you through this process:
1 Exit any existing copies of MATLAB you have running.
2 Insert the MATLAB & Simulink Student Version CD in your CD-ROM drive. To start the installation program, run setup.exe from the CD.
3 Read the Welcome screen, then click Next.
4 Enter your name and school name, then click Next.
5 Review the software licensing agreement and, if you agree with the terms, select Yes and click Next.
6 Review the Student Use Policy and, if you satisfy the terms, select Yes and click Next.
7 Choose your installation type. Typical installation installs all products; custom installation lets you select which products to install. Select the installation type and click Next.
8 The Folder Selection dialog box lets you specify the name of the folder into which you want to install MATLAB. You can accept the default destination
2
Installing the MATLAB & Simulink Student Versionfolder or specify the name of a different installation folder. If the folder doesn’t exist, the installer creates it. To continue with the installation, click
Next.
9 The Confirmation dialog box lets you confirm your installation options. To change a setting, click the Back button. To proceed with the installation, click Install.
Note The installation process installs the online documentation for each
product you install. This does not include documentation in PDF format, which is only available at the MathWorks Web site.
10When the installation is complete, verify the installation by starting MATLAB and running one of the demo programs. To start MATLAB, double-click on the MATLAB icon that the installer creates on your desktop. To run the demo programs, select Demos from Help.
Note The MATLAB & Simulink Student Version CD must be in your
CD-ROM drive to start MATLAB.
11Customize any MATLAB environment options, if desired. For example, to include welcome messages, default definitions, or any MATLAB expressions that you want executed every time MATLAB is invoked, create a file named
startup.m in the $MATLAB\toolbox\local folder, where $MATLAB is the name of your MATLAB installation folder. Every time you start MATLAB, it executes the commands in the startup.m file.
12Perform any additional configuration by typing the appropriate command at the MATLAB command prompt. For example, to configure the MATLAB Notebook, type notebook -setup. To configure a compiler to work with the MATLAB External Interface, type mex -setup.
Installing on Windows
2-5
For More Information The Installation Guide for Windows documentation
provides additional installation information. This manual is available from Help.
Installing Additional Toolboxes
To purchase additional toolboxes, visit the MathWorks Store at
(www.mathworks.com/store). Once you purchase a toolbox, the product and its online documentation are downloaded to your computer.
When you download a toolbox, you receive an installation program for the toolbox. To install the toolbox and its documentation, run the installation program by double-clicking on the installer icon. After you successfully install the toolbox, all of its functionality and documentation will be available to you when you start MATLAB.
2
Installing the MATLAB & Simulink Student VersionAccessing the Online Documentation (Help)
To access the online documentation (Help), select Full Product Family Help from the Help menu in the MATLAB Command Window. You can also type
Installing on Mac OS X
2-7
Installing on Mac OS X
This section describes the system requirements necessary to install the MATLAB & Simulink Student Version on a Macintosh computer. It also provides step-by-step instructions for installing the software and
documentation.
System Requirements
Note For the most up-to-date information about system requirements, see
the system requirements page, available in the Support area at the MathWorks Web site (www.mathworks.com).
MATLAB and Simulink
• Power Macintosh with G4 or G5 processor • Mac OS X version 10.3.2
• 256 MB RAM minimum, 512 MB RAM recommended
• MATLAB and its online help alone require approximately 400 MB of disk
space.
• X11 (X server) for Mac OS X
• 16-bit graphics or higher adaptor and display (24 bit recommended) • CD-ROM drive for installation and program startup
• Netscape Navigator 4.7 or later, or Microsoft Internet Explorer 5.1 or later,
is required.
MEX-Files
MEX-files are dynamically linked subroutines that MATLAB can
automatically load and execute. They provide a mechanism by which you can call your own C and Fortran subroutines from MATLAB as if they were built-in functions.
2
Installing the MATLAB & Simulink Student VersionFor More Information “External Interfaces” in the MATLAB
documentation provides information on how to write MEX-files. “External Interfaces Reference” in the MATLAB documentation describes the collection of these functions. Both of these are available from Help.
If you plan to build your own MEX-files, you will need a supported compiler. For the most up-to-date information about compilers, see the support area at the MathWorks Web site (www.mathworks.com).
Installing MATLAB
The following sections describe the steps you must follow to install the MATLAB & Simulink Student Version on a Macintosh computer.
Note If you want to install MATLAB in a particular directory, you must have
the appropriate permissions. For example, to install MATLAB in the
Applications directory, you must have administrator status. To create symbolic links in a particular directory, you must have the appropriate permissions. For information on setting permissions (privileges), see Macintosh Help (Command+? from the desktop).
1 Insert the MATLAB & Simulink Student Version CD in the CD-ROM drive. When the CD’s icon appears on the desktop, double-click the icon to display the CD’s contents.
Installing on Mac OS X
2-9 3 To install the MathWorks products, you must enter a username and
password for an administrator. Enter the username and password in the
Authenticate dialog box and then click OK.
Note The user account you set up when you configured your Mac is an
administrator account. If you don’t know the username and password for an administrator, check with the person who administers your Macintosh.
2
Installing the MATLAB & Simulink Student Version4 When the Important Information window appears, review its contents. Click Continue to proceed with the installation.
Note You will not be able to run the MATLAB & Simulink Student Version
until you install X11 for Mac OS X.
5 The Software License Agreement is displayed. If you agree to its terms, you can continue the installation.
6 The Student Use Policy is displayed. If you qualify for the student license and agree to its terms, click Accept.
Installing on Mac OS X
2-11 7 The default installation location is MATLAB_SV7 in the Applications folder
on your system disk. To accept the default, click Continue. To change the location, click Choose Folder and then navigate to the desired location.
Note Your installation directory name cannot contain spaces, the @ character, or the $ character. Also, you cannot have a directory named private as part of the installation path. To create this directory in this location on your system, you must have administrator privileges. For information on setting privileges, see Macintosh Help (Command+? from the desktop).
2
Installing the MATLAB & Simulink Student Version8 Select the products you want to install from the list of products available for installation and then click Continue.
Note The installation process installs the online documentation for each
product you install. This does not include documentation in PDF format, which is only available at the MathWorks Web site.
Installing on Mac OS X
2-13 9 When the installation successfully completes, the installer displays the
following Installation Complete window. This gives you options for accessing MATLAB. Check your desired options and click Finish to complete the installation.
10Verify the installation by starting MATLAB and running one of the demo programs. To start MATLAB, double-click on the MATLAB icon that the installer creates on your desktop. To run the demo programs, select Demos from Help.
Note The MATLAB & Simulink Student Version CD must be in your
2
Installing the MATLAB & Simulink Student VersionFor More Information The Installation Guide for Mac OS X documentation
provides additional installation information. This manual is available from Help.
Installing Additional Toolboxes
To purchase additional toolboxes, visit the MathWorks Store at
(www.mathworks.com/store). Once you purchase a toolbox, the product and its online documentation are downloaded to your computer.
When you download a toolbox, you receive a file for the toolbox. Double-clicking on the downloaded file’s icon creates a folder that contains the installation program for the toolbox. To install the toolbox and its documentation, run the installation program by double-clicking on its icon. After you successfully install the toolbox, all of its functionality and documentation will be available to you when you start MATLAB.
Accessing the Online Documentation (Help)
To access the online documentation (Help), select Full Product Family Help from the Help menu in the MATLAB Command Window. You can also type
helpbrowser at the MATLAB prompt. The Help browser appears.
Mac OS X Documentation
In general, the documentation for MathWorks products is not specific for individual platforms unless the product is available only on a particular platform. For the Macintosh, when you access a product’s documentation either in print or online through the Help browser, make sure you refer to the UNIX platform if there is different documentation for different platforms.
For More Information The Installation Guide for Mac OS X documentation
provides Macintosh-specific information for this release of MATLAB and its related products.
Installing on Linux
2-15
Installing on Linux
This section describes the system requirements necessary to install the MATLAB & Simulink Student Version on a Linux computer. It also provides step-by-step instructions for installing the software and documentation.
System Requirements
Note For the most up-to-date information about system requirements, see
the system requirements page, available in the Support area at the MathWorks Web site (www.mathworks.com).
MATLAB and Simulink
• Pentium III, Pentium IV, AMD Athlon, Athlon XP, Athlon MP, AMD
Opteron (Note: Runs MATLAB in 32 bit emulation mode)
• Linux — built using Kernel 2.4.x and glibc (glibc6) 2.2.5
• MATLAB and its online help alone require approximately 400 MB of disk
space.
• 256 MB RAM minimum, 512 MB RAM recommended • 64 MB swap space
• 16, 24 or 32-bit OpenGL capable graphics adapter • CD-ROM drive for installation and program startup • Netscape Navigator 4.0 or later
• Adobe Acrobat Reader 3.0 or later is required to view and print the MATLAB
online documentation that is in PDF format.
MEX-Files
MEX-files are dynamically linked subroutines that MATLAB can
automatically load and execute. They provide a mechanism by which you can call your own C and Fortran subroutines from MATLAB as if they were built-in functions.
2
Installing the MATLAB & Simulink Student VersionFor More Information “External Interfaces” in the MATLAB
documentation provides information on how to write MEX-files. “External Interfaces Reference” in the MATLAB documentation describes the collection of these functions. Both of these are available from Help.
If you plan to build your own MEX-files, you will need a supported compiler. For the most up-to-date information about compilers, see the support area at the MathWorks Web site (www.mathworks.com).
Installing MATLAB
The following instructions describe how to install the MATLAB & Simulink Student Version on a Linux computer.
Note On most systems, you will need root privileges to perform certain steps
in the installation procedure.
1 Insert the MATLAB & Simulink Student Version CD in the CD-ROM drive. If your CD-ROM drive is not accessible to your operating system, you will need to mount the CD-ROM drive on your system. Create a directory to be the mount point for it.
mkdir /cdrom
Mount a CD-ROM drive using the command
$ mount /cdrom
If your system requires that you have root privileges to mount a CD-ROM drive, this command should work on most systems.
Installing on Linux
2-17
/dev/cdrom /cdrom iso9660 noauto,ro,user,exec 0 0
Note, however, that this option is often omitted from the /etc/fstab file for security reasons.
2 Create an installation directory and move to it, using the cd command. For example, if you are going to install into the location /usr/local/matlab7, use the commands
cd /usr/local mkdir matlab7 cd matlab7
Subsequent instructions in this section refer to this directory as $MATLAB.
3 Start the MathWorks Installer by running the install script.
/cdrom/install_unix.sh
The MathWorks Installer displays the welcome dialog box. Click OK to proceed with the installation.
Note If you need additional help on any step during this installation process,
2
Installing the MATLAB & Simulink Student Version4 The Software License Agreement is displayed. If you agree to its terms, you can continue the installation.
5 Verify the name of the directory in which you want to install MATLAB in the
MATLAB Root Directory dialog box. You can edit the pathname in this dialog box. If the MATLAB root directory is correct, click OK to proceed with the installation.
Installing on Linux
2-19 7 Select the products you want to install in the Installation Options dialog
box.
The products you are licensed to install are listed in the Items to install list box. If you do not want to install a product, select it in the list and click
Remove. The installer moves the product to the Items not to install list. To install the complete MATLAB & Simulink Student Version, keep all the products listed in the Items to install list.
After you select the products you want to install, click OK to proceed with the installation.
2
Installing the MATLAB & Simulink Student Version8 Specify in the Installation Data dialog box the directory in which you want to install symbolic links to the matlab and mex scripts. Choose a directory that is common to all users’ paths, such as /usr/local/bin. You must be logged in as root to do this. If you choose not to set up these links, you can still run MATLAB; however, you must specify the full path to the MATLAB start-up script. Click OK to proceed with the installation.
9 Start the installation by clicking OK in the Begin Installation dialog box. During the installation, the installer displays information about the status of the installation.
10After the installation is complete, the installer displays the Installation
Complete dialog box. Click Exit to terminate the installer program.
11When the installation is complete, verify the installation by starting MATLAB and running one of the demo programs.
To start MATLAB, enter the matlab command. If you did not set up symbolic links in a directory on your path, you must provide the full pathname to the
matlab command
$MATLAB/bin/matlab
where $MATLAB represents your MATLAB installation directory.
Installing on Linux
2-21
Installing Additional Toolboxes
To purchase additional toolboxes, visit the MathWorks Store at
(www.mathworks.com/store). Once you purchase a toolbox, the product and its online documentation are downloaded to your computer. When you download a toolbox on Linux, you receive a tar file (a standard, compressed archive format).
To install the toolbox and documentation, you must
1 Place the tar file in your installation directory ($MATLAB) and extract the files from the archive. Use the following syntax.
tar -xf filename
2 Start the MathWorks Installer.
install
After you successfully install the toolbox and documentation, all of its functionality will be available to you when you start MATLAB.
Accessing the Online Documentation (Help)
To access the online documentation (Help), select Full Product Family Help from the Help menu in the MATLAB desktop. You can also type helpbrowser
3
Introduction
This chapter introduces MATLAB and Simulink, the documentation set, how to start and stop MATLAB, and the MATLAB desktop.
About MATLAB and Simulink (p. 3-2) Overview of the products
MATLAB Documentation (p. 3-5) Overview of the documentation set Starting and Quitting MATLAB
(p. 3-7)
3
IntroductionAbout MATLAB and Simulink
What Is MATLAB?
MATLABis a high-performance language for technical computing. It integrates computation, visualization, and programming in an easy-to-use environment where problems and solutions are expressed in familiar mathematical notation. Typical uses include
• Math and computation • Algorithm development • Data acquisition
• Modeling, simulation, and prototyping • Data analysis, exploration, and visualization • Scientific and engineering graphics
• Application development, including graphical user interface building
MATLAB is an interactive system whose basic data element is an array that does not require dimensioning. This allows you to solve many technical computing problems, especially those with matrix and vector formulations, in a fraction of the time it would take to write a program in a scalar noninteractive language such as C or Fortran.
The name MATLAB stands for matrix laboratory. MATLAB was originally written to provide easy access to matrix software developed by the LINPACK and EISPACK projects. Today, MATLAB engines incorporate the LAPACK and BLAS libraries, embedding the state of the art in software for matrix computation.
MATLAB has evolved over a period of years with input from many users. In university environments, it is the standard instructional tool for introductory and advanced courses in mathematics, engineering, and science. In industry, MATLAB is the tool of choice for high-productivity research, development, and analysis.
About MATLAB and Simulink
3-3 collections of MATLAB functions (M-files) that extend the MATLAB
environment to solve particular classes of problems. Areas in which toolboxes are available include signal processing, control systems, neural networks, fuzzy logic, wavelets, simulation, and many others.
The MATLAB System
The MATLAB system consists of five main parts:
Development Environment. This is the set of tools and facilities that help you use MATLAB functions and files. Many of these tools are graphical user interfaces. It includes the MATLAB desktop and Command Window, a command history, an editor and debugger, and browsers for viewing help, the workspace, files, and the search path.
The MATLAB Mathematical Function Library. This is a vast collection of computational algorithms ranging from elementary functions, like sum, sine, cosine, and complex arithmetic, to more sophisticated functions like matrix inverse, matrix eigenvalues, Bessel functions, and fast Fourier transforms.
The MATLAB Language. This is a high-level matrix/array language with control flow statements, functions, data structures, input/output, and object-oriented programming features. It allows both “programming in the small” to rapidly create quick and dirty throw-away programs, and “programming in the large” to create large and complex application programs.
Graphics. MATLAB has extensive facilities for displaying vectors and matrices as graphs, as well as annotating and printing these graphs. It includes high-level functions for two-dimensional and three-dimensional data
visualization, image processing, animation, and presentation graphics. It also includes low-level functions that allow you to fully customize the appearance of graphics as well as to build complete graphical user interfaces on your MATLAB applications.
The MATLAB Application Program Interface (API). This is a library that allows you to write C and Fortran programs that interact with MATLAB. It includes facilities for calling routines from MATLAB (dynamic linking), calling MATLAB as a computational engine, and for reading and writing MAT-files.
3
IntroductionWhat Is Simulink?
Simulink is an interactive environment for modeling, simulating, and analyzing dynamic, multidomain systems. It lets you build a block diagram, simulate the system’s behavior, evaluate its performance, and refine the design. Simulink integrates seamlessly with MATLAB, providing you with immediate access to an extensive range of analysis and design tools. These benefits make Simulink the tool of choice for control system design, DSP design, communications system design, and other simulation applications.
Blocksets are collections of application-specific blocks that support multiple
design areas, including electrical power-system modeling, digital signal processing, fixed-point algorithm development, and more. These blocks can be incorporated directly into your Simulink models.
Real-Time Workshop® is a program that generates optimized, portable, and customizable ANSI C code from Simulink models. Generated code can run on PC hardware, DSPs, microcontrollers on bare-board environments, and with commercial or proprietary real-time operating systems.
What Is Stateflow?
Stateflow is an interactive design tool for modeling and simulating complex reactive systems. Tightly integrated with Simulink and MATLAB, Stateflow provides Simulink users with an elegant solution for designing embedded systems by giving them an efficient way to incorporate complex control and supervisory logic within their Simulink models.
With Stateflow, you can quickly develop graphical models of event-driven systems using finite state machine theory, statechart formalisms, and flow diagram notation. Together, Stateflow and Simulink serve as an executable specification and virtual prototype of your system design.
Note Your MATLAB & Simulink Student Version includes a demo version of
MATLAB Documentation
3-5
MATLAB Documentation
MATLAB provides extensive documentation, in both printed and online format, to help you learn about and use all of its features. If you are a new user, start with the MATLAB specific sections in this book. It covers all the primary MATLAB features at a high level, including many examples.
The MATLAB online help provides task-oriented and reference information about MATLAB features. MATLAB documentation is also available in printed form and in PDF format.
MATLAB Online Help
To view the online documentation, select MATLAB Help from the Help menu in MATLAB. The MATLAB documentation is organized into these main topics:
• Desktop Tools and Development Environment — Startup and shutdown, the
desktop, and other tools that help you use MATLAB
• Mathematics — Mathematical operations and data analysis
• Programming — The MATLAB language and how to develop MATLAB
applications
• Graphics — Tools and techniques for plotting, graph annotation, printing,
and programming with Handle Graphics®
• 3-D Visualization — Visualizing surface and volume data, transparency, and
viewing and lighting techniques
• Creating Graphical User Interfaces — GUI-building tools and how to write
callback functions
• External Interfaces — MEX-files, the MATLAB engine, and interfacing to
Java, COM, and the serial port
MATLAB also includes reference documentation for all MATLAB functions:
• Functions — Categorical List — Lists all MATLAB functions grouped into
categories
• Handle Graphics Property Browser — Provides easy access to descriptions of
graphics object properties
• External Interfaces Reference — Covers those functions used by the
MATLAB external interfaces, providing information on syntax in the calling language, description, arguments, return values, and examples
3
IntroductionThe MATLAB online documentation also includes
• Examples — An index of examples included in the documentation
• Release Notes — New features and known problems in the current release • Printable Documentation — PDF versions of the documentation suitable for
printing
For more information about using the Help browser, see Chapter 8, “Desktop Tools and Development Environment.”
Note References to UNIX in the documentation include both Linux and
Starting and Quitting MATLAB
3-7
Starting and Quitting MATLAB
Note The MATLAB & Simulink Student Version CD must be in your
CD-ROM drive to start MATLAB.
Starting MATLAB
On Windows platforms, start MATLAB by double-clicking the MATLAB shortcut icon on your Windows desktop.
On Mac OS X platforms, start MATLAB by double-clicking the MATLAB icon on your desktop.
On Linux platforms, start MATLAB by typing matlab at the operating system prompt.
You can customize MATLAB startup. For example, you can change the directory in which MATLAB starts or automatically execute MATLAB statements in a script file named startup.m.
For More Information See “Starting MATLAB” in the Desktop Tools and
Development Environment documentation.
Quitting MATLAB
To end your MATLAB session, select File -> Exit MATLAB in the desktop, or type quit in the Command Window. You can run a script file named finish.m
each time MATLAB quits that, for example, executes functions to save the workspace, or displays a quit confirmation dialog box.
For More Information See “Quitting MATLAB” in the Desktop Tools and
3
IntroductionMATLAB Desktop
When you start MATLAB, the MATLAB desktop appears, containing tools (graphical user interfaces) for managing files, variables, and applications associated with MATLAB.
The following illustration shows the default desktop. You can customize the arrangement of tools and documents to suit your needs. For more information about the desktop tools, see Chapter 8, “Desktop Tools and Development Environment.”
Enter MATLAB functions at the Command Window prompt.
The Command History maintains a record of the MATLAB functions you ran.
4
Matrices and Arrays
This chapter introduces you to MATLAB by teaching you how to handle matrices.
Matrices and Magic Squares (p. 4-2) Enter matrices, perform matrix operations, and access matrix elements.
Expressions (p. 4-10) Work with variables, numbers, operators, functions, and expressions.
Working with Matrices (p. 4-14) Generate matrices, load matrices, create matrices from M-files and concatenation, and delete matrix rows and columns.
More About Matrices and Arrays (p. 4-18)
Use matrices for linear algebra, work with arrays, multivariate data, scalar expansion, and logical subscripting, and use the find function.
Controlling Command Window Input and Output (p. 4-28)
Change output format, suppress output, enter long lines, and edit at the command line.
4
Matrices and ArraysMatrices and Magic Squares
In MATLAB, a matrix is a rectangular array of numbers. Special meaning is sometimes attached to 1-by-1 matrices, which are scalars, and to matrices with only one row or column, which are vectors. MATLAB has other ways of storing both numeric and nonnumeric data, but in the beginning, it is usually best to think of everything as a matrix. The operations in MATLAB are designed to be as natural as possible. Where other programming languages work with numbers one at a time, MATLAB allows you to work with entire matrices quickly and easily. A good example matrix, used throughout this book, appears in the Renaissance engraving Melencolia I by the German artist and amateur mathematician Albrecht Dürer.
Matrices and Magic Squares
4-3 This image is filled with mathematical symbolism, and if you look carefully,
you will see a matrix in the upper right corner. This matrix is known as a magic square and was believed by many in Dürer’s time to have genuinely magical properties. It does turn out to have some fascinating characteristics worth exploring.
Entering Matrices
The best way for you to get started with MATLAB is to learn how to handle matrices. Start MATLAB and follow along with each example.
You can enter matrices into MATLAB in several different ways:
• Enter an explicit list of elements. • Load matrices from external data files. • Generate matrices using built-in functions.
• Create matrices with your own functions in M-files.
Start by entering Dürer’s matrix as a list of its elements. You only have to follow a few basic conventions:
• Separate the elements of a row with blanks or commas. • Use a semicolon, ; , to indicate the end of each row.
4
Matrices and ArraysTo enter Dürer’s matrix, simply type in the Command Window
A = [16 3 2 13; 5 10 11 8; 9 6 7 12; 4 15 14 1]
MATLAB displays the matrix you just entered.
A =
16 3 2 13 5 10 11 8 9 6 7 12 4 15 14 1
This matrix matches the numbers in the engraving. Once you have entered the matrix, it is automatically remembered in the MATLAB workspace. You can refer to it simply as A. Now that you have A in the workspace, take a look at what makes it so interesting. Why is it magic?
sum, transpose, and diag
You are probably already aware that the special properties of a magic square have to do with the various ways of summing its elements. If you take the sum along any row or column, or along either of the two main diagonals, you will always get the same number. Let us verify that using MATLAB. The first statement to try is
sum(A)
MATLAB replies with
ans =
34 34 34 34
When you do not specify an output variable, MATLAB uses the variable ans, short for answer, to store the results of a calculation. You have computed a row vector containing the sums of the columns of A. Sure enough, each of the columns has the same sum, the magic sum, 34.
How about the row sums? MATLAB has a preference for working with the columns of a matrix, so the easiest way to get the row sums is to transpose the matrix, compute the column sums of the transpose, and then transpose the
Matrices and Magic Squares 4-5 So A' produces ans = 16 5 9 4 3 10 6 15 2 11 7 14 13 8 12 1 And sum(A')'
produces a column vector containing the row sums
ans = 34 34 34 34
The sum of the elements on the main diagonal is obtained with the sum and the
diag functions. diag(A) produces ans = 16 10 7 1 and sum(diag(A)) produces ans = 34
4
Matrices and ArraysThe other diagonal, the so-called antidiagonal, is not so important
mathematically, so MATLAB does not have a ready-made function for it. But a function originally intended for use in graphics, fliplr, flips a matrix from left to right.
sum(diag(fliplr(A))) ans =
34
You have verified that the matrix in Dürer’s engraving is indeed a magic square and, in the process, have sampled a few MATLAB matrix operations. The following sections continue to use this matrix to illustrate additional MATLAB capabilities.
Subscripts
The element in row i and column j of A is denoted by A(i,j). For example,
A(4,2) is the number in the fourth row and second column. For our magic square, A(4,2) is 15. So to compute the sum of the elements in the fourth column of A, type
A(1,4) + A(2,4) + A(3,4) + A(4,4)
This produces
ans = 34
but is not the most elegant way of summing a single column.
It is also possible to refer to the elements of a matrix with a single subscript,
A(k). This is the usual way of referencing row and column vectors. But it can also apply to a fully two-dimensional matrix, in which case the array is regarded as one long column vector formed from the columns of the original matrix. So, for our magic square, A(8) is another way of referring to the value
15 stored in A(4,2).
If you try to use the value of an element outside of the matrix, it is an error.
Matrices and Magic Squares
4-7 On the other hand, if you store a value in an element outside of the matrix, the size increases to accommodate the newcomer.
X = A; X(4,5) = 17 X = 16 3 2 13 0 5 10 11 8 0 9 6 7 12 0 4 15 14 1 17
The Colon Operator
The colon, :, is one of the most important MATLAB operators. It occurs in several different forms. The expression
1:10
is a row vector containing the integers from 1 to 10,
1 2 3 4 5 6 7 8 9 10
To obtain nonunit spacing, specify an increment. For example,
100:-7:50 is 100 93 86 79 72 65 58 51 and 0:pi/4:pi is 0 0.7854 1.5708 2.3562 3.1416
Subscript expressions involving colons refer to portions of a matrix.
A(1:k,j)
is the first k elements of the jth column of A. So
4
Matrices and Arrayscomputes the sum of the fourth column. But there is a better way. The colon by itself refers to all the elements in a row or column of a matrix and the keyword
end refers to the last row or column. So
sum(A(:,end))
computes the sum of the elements in the last column of A.
ans = 34
Why is the magic sum for a 4-by-4 square equal to 34? If the integers from 1 to 16 are sorted into four groups with equal sums, that sum must be
sum(1:16)/4
which, of course, is
ans = 34
The magic Function
MATLAB actually has a built-in function that creates magic squares of almost any size. Not surprisingly, this function is named magic.
B = magic(4) B = 16 2 3 13 5 11 10 8 9 7 6 12 4 14 15 1
This matrix is almost the same as the one in the Dürer engraving and has all the same “magic” properties; the only difference is that the two middle columns are exchanged.
To make this B into Dürer’s A, swap the two middle columns.
Matrices and Magic Squares
4-9 This says, for each of the rows of matrix B, reorder the elements in the order 1, 3, 2, 4. It produces A = 16 3 2 13 5 10 11 8 9 6 7 12 4 15 14 1
Why would Dürer go to the trouble of rearranging the columns when he could have used MATLAB ordering? No doubt he wanted to include the date of the engraving, 1514, at the bottom of his magic square.
4
Matrices and ArraysExpressions
Like most other programming languages, MATLAB provides mathematical
expressions, but unlike most programming languages, these expressions
involve entire matrices. The building blocks of expressions are
• “Variables” on page 4-10 • “Numbers” on page 4-10 • “Operators” on page 4-11 • “Functions” on page 4-11
See also “Examples of Expressions” on page 4-13.
Variables
MATLAB does not require any type declarations or dimension statements. When MATLAB encounters a new variable name, it automatically creates the variable and allocates the appropriate amount of storage. If the variable already exists, MATLAB changes its contents and, if necessary, allocates new storage. For example,
num_students = 25
creates a 1-by-1 matrix named num_students and stores the value 25 in its single element.
Variable names consist of a letter, followed by any number of letters, digits, or underscores. MATLAB uses only the first 31 characters of a variable name. MATLAB is case sensitive; it distinguishes between uppercase and lowercase letters. A and a are not the same variable. To view the matrix assigned to any variable, simply enter the variable name.
Numbers
MATLAB uses conventional decimal notation, with an optional decimal point and leading plus or minus sign, for numbers. Scientific notation uses the letter
e to specify a power-of-ten scale factor. Imaginary numbers use either i or j as a suffix. Some examples of legal numbers are