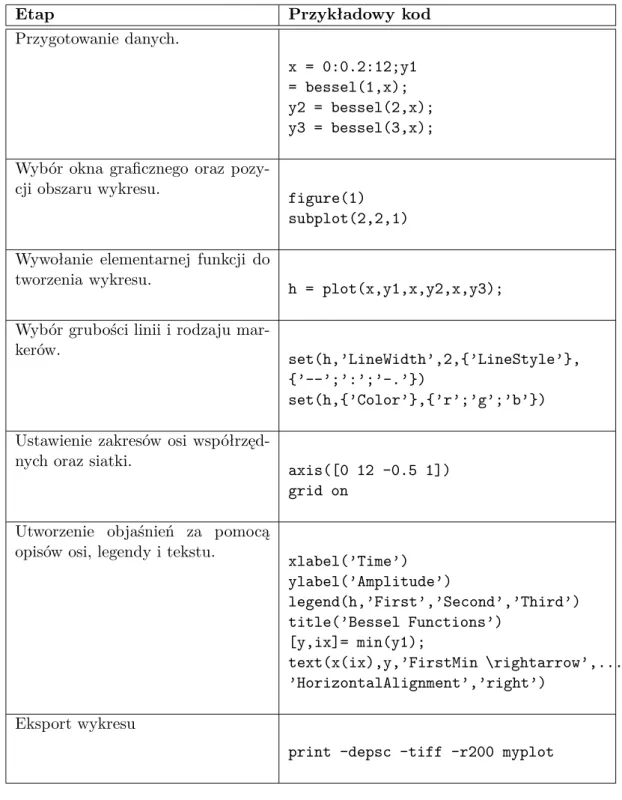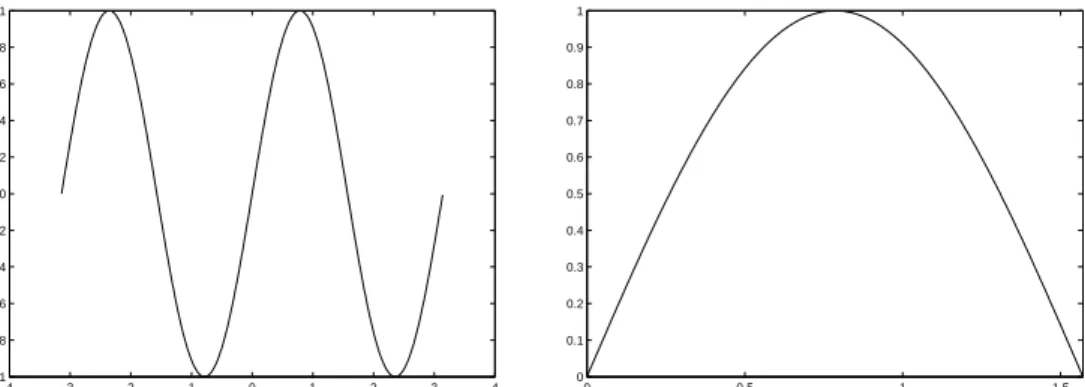Ćwiczenie 5. Podstawowe operacje graficzne.
Opracował: dr inż. Sebastian Dudzik
1.
Cel ćwiczenia
Celem ćwiczenia jest zapoznanie się z możliwościami graficznymi środowiska MATLAB, w tym: narzędziami graficznymi, sposobami konstruowania wykresów dwuwymiarowych oraz wykresami specjalnymi.
2.
Wprowadzenie
2.1. Narzędzia graficzneMATLAB oferuje wiele funkcji graficznej analizy danych oraz zestaw narzędzi z graficz-nym interfejsem użytkownika (GUI) do tworzenia i modyfikacji wykresów. Narzędzia GUI dostarczają kontroli nad większością właściwości graficznych, dostępnych przez polecenia takie jak: annotate, get lub set.
Okno graficzne (ang. figure) jest oknem programu MATLAB w którym wyświetlana jest grafika i komponenty interfejsu użytkownika (ang. UI components). Okno graficzne jest tworzone bezpośrednio przez wywołanie funkcji figure lub powstaje w wyniku wy-wołania polecenia tworzącego wykres, jeśli nie ma otwartego aktywnego okna graficznego. Domyślnie okna graficzne są oknami o zmiennych rozmiarach, posiadającymi rozwijalne menu i paski narzędzi.
Wykresy (ang. plots) są dowolnym graficznym zobrazowaniem, znajdującym się we-wnątrz okna graficznego. Okna graficzne mogą zawierać dowolną liczbę wykresów. Wy-kresy mogą obrazować dane tabelaryczne, obiekty geometryczne, powierzchnie i obrazy a także opisy, takie jak legendy, tytuły, skale barwne.
Wykresy wewnętrzne (ang. graphs) są wykresami wyświetlanymi w dwu- lub trójwy-miarowych układach współrzędnych. Większość wykresów w programie MATLAB jest wykresami wewnętrznymi.
Funkcje do tworzenia wykresów w programie MATLAB przekazują wyniki bezpośred-nio do okien graficznych. Każde okno graficzne jest oddzielnym oknem, które można zado-kować i zgrupować razem z innymi oknami w grupie okien graficznych (ang. figure groups). Paski narzędziowe wykresów dostarczają skrótów do najczęściej używanych funkcji graficznych. Umożliwiają one wykonywanie operacji takich jak zapis lub drukowanie wy-kresów. Dodatkowo zapewniają dostęp do narzędzi umożliwiających interaktywną zmianę
rozmiaru, przesuwanie, obrót, pozyskiwania informacji o wykresie oraz edycję wykresu. Inne paski narzędziowe to: camera toolbar oraz plot edit toolbar.
MATLAB dostarcza zestawu narzędzi do tworzenia wykresów — interaktywnego śro-dowiska graficznego. Podstawowe funkcje śrośro-dowiska to:
• tworzenie różnych typów wykresów,
• wybór zmiennych do wykreślenia bezpośrednio z przestrzeni roboczej,
• ułatwienia w tworzeniu i manipulowaniu podwykresami wewnątrz okna graficznego. • dodawanie elementów opisowych takich jak strzałki, linie oraz tekst,
• ustawianie właściwości obiektów graficznych.
Aby stworzyć okno graficzne z dostępnymi narzędziami edycyjnymi należy skorzystać z polecenia plottools. trze podstawowe narzędzia do sporządzania wykresów są dostępne z menu widok (ang. view). Są to: Paleta okna graficznego (ang. Figure Palette), przeglą-darka wykresów (ang. Plot Browser) oraz edytor właściwości (ang. property editor).
Interfejs użytkownika dla narzędzi graficznych składa się z trzech paneli umieszczonych wewnątrz okna graficznego.
• Paleta Okna graficznego — używana do tworzenia i rozmieszczania układów współ-rzędnych, podglądu i wykreślania zmiennych z przestrzeni roboczej oraz dodawania opisów. Paletę okna wywołuje się poleceniem figurepalette.
• Przeglądarka wykresów — używana do wyboru i kontroli wyglądu osi współrzęd-nych lub obiektów graficzwspółrzęd-nych znajdujących się w oknie graficznym. Możliwe jest również dodawanie danych do wybranych układów współrzędnych poprzez kliknięcie przycisku Add Data. Przeglądarkę wykresów wywołuje się poleceniem plotbrowser. • Edytor właściwości — używany do ustawiania często używanych właściwości wy-branych obiektów. Można również, klikając na przycisk More Properties wyświetlić inspektor właściwości, który umożliwia zmianę właściwości każdego obiektu. Wy-świetlenie edytora właściwości dokonuje się poleceniem propertyeditor.
Aby użyć narzędzi graficznych, należy wprowadzić polecenie plottools. Każde z na-rzędzi może być zadokowane lub uwolnione z okna graficznego a także zamknięte. Kiedy jedno z okien graficznych zostanie zadokowane, staje się częścią grupy okien graficznych (ang. Figure Groups). Grupę okien można zadokować na pulpicie (ang. desktop) programu MATLAB. Jeżeli powstaną kolejne okna graficzne, mogą one być zadokowane w bieżącej grupie okien.
Panel New Subplot umożliwia dodanie nowych układów współrzędnych do okna gra-ficznego.
Panel Variables umożliwia interaktywne tworzenie wykresu na podstawie zmiennej z przestrzeni roboczej. Po kliknięciu prawym przyciskiem myszy, dostępne jest menu kon-tekstowe. Menu kontekstowe zawiera listę możliwych typów wykresów dostępnych dla wy-branej zmiennej. Można również przeciągnąć zmienną na stworzony układ współrzędnych.
Jeżeli w menu kontekstowym nie ma pożądanego typu wykresu należy wybrać More plots i uruchomić katalog wykresów.
2.2. Narzędzia do wyszukiwania danych graficznych
Do graficznej analizy danych w języku matlab wykorzystuje się następujące rodzaje narzędzi:
1. Kursory danych — interaktywne wyświetlanie wartości 2. Zamiana skali (2D i 3d)
3. Przesunięcia — zmiana położenia elementów wykresu 4. Obrót 3D — interaktywny obrót
5. Pasek narzędzi związanych z kamerą — operacje interaktywne 3D
Kursory danych umożliwiają interaktywny odczyt i prezentację wartości na wykresie. Jeśli tryb kursorów danych jest włączony możliwe są m. in. następujące operacje:
• Kliknięcie na dowolny obiekt graficznyzdefiniowany poprzez ciąg wartości liczbo-wych, wyświetlenie wartości x, y (i z dla 3D) najbliższego punktu danych.
• Interpolacja wartości pomiędzy punktami danych. • Wyświetlenie wielu „dymków” danych.
• Eksport wartości danych do przestrzeni roboczej.
Zmiana skali (zoom) umożliwia zmianę widoku dla elementów okien graficznych. Widok wykresu można przesuwać w górę i w dół a także w prawo i w lewo korzystając z narzędzia do zmiany położenia (ang. panning).
2.3. Tworzenie objaśnień
Opisywanie wykresów za pomocą tekstu i innych elementów objaśniających może po-prawić czytelność i możliwość interpretacji danych graficznych.Program MATLAB dostar-cza różnych cech służących do tworzenia objaśnień, włądostar-czając w to:
• Dodawanie do wykresów tekstu, linii, strzałek, prostokątów, elips lub innych elemen-tów opisujących
• Zakotwiczanie obiektów w punktach o współrzędnych z przestrzeni danych • Dodawanie legend i skal barwnych
• Dodawanie opisów osi i tytułów
Funkcja Zastosowanie
annotate Tworzy obiekty objaśnień takie jak: linie,
strzał-ki, ramki tekstowe, prostokąty, elipsy. xlabel, ylabel, zlabel Tworzy opisy osi, odpowiednio: x, y i z
title Dodaje do wykresu tytuł
colorbar Dodaje do wykresu skalę barwną
legend Dodaje do wykresu legendę
Tab. 1. Polecenia do tworzenia opisów
Funkcja Opis działania
plot Wykres 2D danych z liniowymi skalami na obu
osiach.
plot3 Wykres 3D danych z liniowymi skalami na obu
osiach.
loglog Wykres z logarytmiczną skalą na obu osiach.
semilogx Wykres ze skalą logarytmiczną na osi x i liniową
na osi y.
semilogy Wykres ze skalą liniową na osi x i logarytmiczną
na osi y.
plotyy Wykres z dwoma różnymi skalami osi y po lewej
i prawej stronie.
Tab. 2. Podstawowe funkcje do tworzenia wykresów liniowych
Narzędzia do tworzenia opisów są dostępne z paska narzędzi wykresu w oknie graficz-nym. Dodatkowo, proste opisy można dodawać używając Figure Palette. Innym sposobem na dodawanie opisów jest skorzystanie z menu Insert. Oprócz trybu interaktywnego, opisy można tworzyć za pomocą poleceń języka MATLAB. W tab. 1
2.4. Podstawowe polecenia do tworzenia wykresów
2.4.1. Podstawy tworzenia wykresów
MATLAB dostarcza wielu różnych funkcji do wykreślania wykresów liniowych a także funkcji do objaśniania i drukowania wykresów. W tab. 2 zebrano podstawowe funkcje do tworzenia wykresów liniowych.
Proces konstruowania wykresu, spełniającego określone wymagania prezentacyjne mo-że przebiegać w etapach przedstawionych w tab. 3.
Etap Przykładowy kod Przygotowanie danych. x = 0:0.2:12;y1 = bessel(1,x); y2 = bessel(2,x); y3 = bessel(3,x); Wybór okna graficznego oraz
pozy-cji obszaru wykresu.
figure(1) subplot(2,2,1) Wywołanie elementarnej funkcji do
tworzenia wykresu. h = plot(x,y1,x,y2,x,y3);
Wybór grubości linii i rodzaju
mar-kerów. set(h,’LineWidth’,2,{’LineStyle’},
{’--’;’:’;’-.’})
set(h,{’Color’},{’r’;’g’;’b’}) Ustawienie zakresów osi
współrzęd-nych oraz siatki. axis([0 12 -0.5 1])
grid on Utworzenie objaśnień za pomocą
opisów osi, legendy i tekstu. xlabel(’Time’)
ylabel(’Amplitude’) legend(h,’First’,’Second’,’Third’) title(’Bessel Functions’) [y,ix]= min(y1); text(x(ix),y,’FirstMin \rightarrow’,... ’HorizontalAlignment’,’right’) Eksport wykresu
print -depsc -tiff -r200 myplot
2.4.2. Ustalanie właściwości układu współrzędnych
Podczas tworzenia wykresu MATLAB dobiera granice (skale) osi współrzędnych oaz odstęp podziałki na tych osiach w sposób automatyczny, zależnie od danych. Często jednak, niezbędna jest zmiana skali wykresu na jednej lub obu osiach czy też zmiana podziałki.
MATLAB ustala granice osi współrzędnych na podstawie danych. Aby ustawić własne wartości graniczne poszczególnych osi układu współrzędnych należy wprowadzić polecenie: >>axis([xmin,xmax,ymin,ymax]).
W programie MATLAB można również używać skali półautomatycznej (ustawienia domyślne dla wybranej osi, ręczne dla innej). Dodatkowo poprzez podanie wektora współ-rzędnych, jest możliwe określenie podziałki (a co za tym idzie siatki). Dla przykładu aby zmienić podziałkę dla osi y należy zastosować polecenie: >>set(gca,’ytick’,[2 2.1 2.2 2.3 2.4 2.5]). Domyślnie MATLAB wyświetla wykresy w prostokątnym układzie współ-rzędnych o współczynniku kształtu takim, jak okno graficzne. skutkuje to optymalnym wy-korzystaniem obszaru do wyświetlania wykresu. Domyślny współczynnik kształtu wykresu można zmienić poleceniem >>axis.
2.5. Okna graficzne
MATLAB kieruje wyjście graficzne do oddzielnego okna zwanego oknem graficznym (ang. figure). Charakterystyka tego okna jest ustalana przez okienkowy system operacyjny oraz poprzez właściwości obiektów programu MATLAB. Funkcje graficzne, zazwyczaj two-rzą nowe okna graficzne. Jeśli istnieje okno graficzne, MATLAB używa go. Jeżeli istnieje wiele okien, wyjście bieżącej operacji przekazywane jest do okna aktywnego. Aby wybrać okno aktywne należy wykonać polecenie: >>figure(n), gdzie n — numer okna ukazujący się na pasku tytułu.
W tym samym oknie graficznym można wyświetlić wiele wykresów za pomocą funkcji subplot. Polecenie >>subplot(m,n,i) tworzy okno graficzne podzielone na m wierszy i n kolumn i dla bieżącej operacji graficznej wybiera i-ty element tak utworzonej siatki. Każdy podobszar zawiera własny układ współrzędnych, którego właściwości mogą być indywidualnie dopasowywane do wymagań (np. skalowane poleceniem axis).
Przykład. Kilka wykresów w jednym oknie graficznym.
t = 0:pi/20:2*pi; [x,y] = meshgrid(t); subplot(2,2,1) plot(sin(t),cos(t)) axis equal subplot(2,2,2) z = sin(x)+cos(y); plot(t,z) axis([0 2*pi -2 2]) subplot(2,2,3) z = sin(x).*cos(y);
plot(t,z) axis([0 2*pi -1 1]) subplot(2,2,4) z = (sin(x).^2)-(cos(y).^2); plot(t,z) axis([0 2*pi -1 1])
Aktywnym układem współrzędnych jest układ z podobszaru ostatnio wybranego po-leceniem subplot. Aby wybrać inny podobszar (układ współrzędnych), należy użyć pole-cenia subplot.
2.6. Tworzenie wykresów specjalnych
2.6.1. Wykresy słupkowe i powierzchniowe
Funkcje do wykreślania wykresów słupkowych i powierzchniowych zestawiono w tab. 4 Wykresy spiętrzone mogą pokazać, jaki udział mają poszczególne elementy z wybranego
Funkcja Opis działania
bar Wyświetla kolumny macierzy m×n jako m grup
n słupków pionowych
barh Wyświetla kolumny macierzy m×n jako m grup
n słupków poziomych
bar3 kolumny macierzy m × n jako m grup n
trójwy-miarowych słupków pionowych
bar3h kolumny macierzy m × n jako m grup n
trójwy-miarowych słupków poziomych
area Wyświetla dane wektorowe jako spiętrzoną
gru-pę powierzchni
Tab. 4. Funkcje do tworzenia wykresów słupkowych i powierzchniowych
wiersza w stosunku do sumy wszystkich elementów tego wiersza.
Funkcja area wyświetla krzywe wygenerowane na podstawie danych wektorowych lub oddzielnych kolumn macierzy. area wyświetla wartości poszczególnych kolumn macierzy jako oddzielną krzywą i wypełnia obszar poniżej krzywej.
2.6.2. Histogramy
Histogramy umożliwiają zobrazowanie rozkładu wartości. Funkcje do tworzenia histo-gramów zestawiono w tab. 5
2.6.3. Wykresy danych dyskretnych
MATLAB posiada kilka wyspecjalizowanych wykresów do odpowiedniej reprezentacji danych dyskretnych. Odpowiednie funkcje zebrano w tab. 6
Funkcja Opis działania
hist Wyświetla histogram w układzie kartezjańskim
rose Wyświetla dane w układzie biegunowym
Tab. 5. Funkcje do tworzenia histogramów
Funkcja Opis działania
stem Wyświetla histogram w układzie kartezjańskim
stem3 Wyświetla dane w układzie biegunowym
stairs Wyświetla dane w układzie biegunowym
Tab. 6. Funkcje do tworzenia wykresów danych dyskretnych
3.
Program ćwiczenia
1. Uruchomienie programu MATLAB.
W ćwiczeniu wykorzystano program MATLAB w wersji 5.3 (R11.1). Uruchomienie programu następuje poprzez skrót na pulpicie (Matlab5.3) lub bezpośrednio z kata-logu C:\MatlabR11\ bin\.
2. Uruchomienie programu Wordpad.exe.
Program można uruchomić poprzez wywołanie: Start\Programy\Akcesoria\
Word-pad lub poprzez skrót na pulpicie.
3. Przejście do katalogu roboczego dla grupy laboratoryjnej.
Domyślnym katalogiem startowym (roboczym) programu MATLAB jest C:\Matlab
R11\ work\. Zadanie polega na przejściu do podkatalogu katalogu work. Podkatalog
(utworzony na pierwszych zajęciach laboratoryjnych) nazwany jest wybranymi 2 nazwiskami studentów, wchodzących w skład grupy laboratoryjnej.
(a) Wprowadzić: >>pwd
W programie MATLAB każde wprowadzone polecenie zatwierdza się klawiszem <ENTER>. Zwrócić uwagę na ścieżkę dostępu do katalogu bieżącego.
(b) Wprowadzić:
>>cd nazwa_podkatalogu
Parametr nazwa_pod-katalogu powinien składać się z nazwisk 2 wybranych stu-dentów grupy laboratoryjnej (np. >>cd KowalskiNowak).
4. Utworzenie prostego wykresu funkcji y(x) = x w przedziale x ∈ h−5; 5i. (a) Utworzyć wektor argumentów x. Wprowadzić:
>>x=-5:0.1:5;
(b) Utworzyć wektor wartości y. Wprowadzić: >>y=x;
0 5 10 15 20 25 30 35 40 45 50 0 1 2 3 4 5 6 7 8
Rys. 1. Wykres przed przeskalowaniem
5 10 15 20 3 3.5 4 4.5 5 5.5 6
Rys. 2. Wykres po przeskalowaniu
(c) Utworzyć wykres funkcji y(x) = x. Wprowadzić: >>plot(x,y)
(d) Skopiować zawartość okna poleceń programu MATLAB do programu Wordpad. (e) Skopiować wykres poleceniem Edit→Copy Figure z menu okna graficznego
wy-kresu.
(f) Wyczyścić zawartość okna poleceń programu MATLAB poleceniem: >>clc
5. Utworzenie przeskalowanych wykresów prostych funkcji.
(a) Utworzyć wykres funkcji: y(t) = ln 2 + t + t2
dla 0 ≤ t ≤ 50. Przeskalować wykres tak aby: 5 ≤ t ≤ 20 i 3 ≤ y ≤ 6. Wprowadzić:
>>t=0:0.1:50; >>y=log(2+t+t.ˆ2); >>plot(t,y)
Skopiować wykres poleceniem Edit→Copy Figure z menu okna graficznego
wy-kresu. Do skalowania wykresów służy polecenie axis([xmin, xmax, ymin, ymax]).
Wprowadzić:
>>axis([5,20,3,6])
Skopiować zawartość okna poleceń programu MATLAB do programu Word-pad. Skopiować wykres do programu Wordpad poleceniem Edit→Copy Figure z menu okna graficznego wykresu. Na rys.1 przedstawiono wykres przed prze-skalowaniem a na rys. 2 po przeskalowaniu.
(b) Utworzyć wykres funkcji y(α) = sin 2α dla −π ≤ α ≤ π. Przeskalować wykres, tak aby: 0 ≤ α ≤ π/2 i 0 ≤ y ≤ 1. Skopiować zawartość okna poleceń programu MATLAB do programu Wordpad. Skopiować oba wykresy do programu Word-pad poleceniem Edit→Copy Figure z menu okna graficznego wykresu. Wykresy przed i po przeskalowaniu powinny wyglądać jak na rys. 3 i 4.
(c) Utworzyć wykres funkcji y(t) = et
(1 + cos 3t) dla 0 ≤ t ≤ pπ. Przeskalować wykres, tak aby: 0 ≤ t ≤ 2π i −50 ≤ y ≤ 900. Skopiować zawartość okna
−4 −3 −2 −1 0 1 2 3 4 −1 −0.8 −0.6 −0.4 −0.2 0 0.2 0.4 0.6 0.8 1
Rys. 3. Wykres przed przeskalowaniem
0 0.5 1 1.5 0 0.1 0.2 0.3 0.4 0.5 0.6 0.7 0.8 0.9 1
Rys. 4. Wykres po przeskalowaniu
poleceń programu MATLAB do programu Wordpad. Skopiować oba wykresy do programu Wordpad poleceniem Edit→Copy Figure z menu okna graficznego wykresu.
(d) Utworzyć wykres funkcji y(t) = arctan t dla −5π ≤ t ≤ 5π. Skopiować za-wartość okna poleceń programu MATLAB do programu Wordpad. Skopiować wykres do programu Wordpad poleceniem Edit→Copy Figure z menu okna gra-ficznego wykresu.
6. Tworzenie wykresów w różnych skalach
(a) Utworzyć wykresy funkcji: x, x3, ex, ex2
na odcinku 0 ≤ x ≤ 1 w skali li-niowej (funkcja plot). Skopiować zawartość okna poleceń programu MATLAB do programu Wordpad. Skopiować wykres do programu Wordpad poleceniem
Edit→Copy Figure z menu okna graficznego wykresu.
(b) Utworzyć wykresy funkcji: x, x3, ex, ex2
na odcinku 0 ≤ x ≤ 1 w skali lo-garytmicznej na osi y (funkcja semilogy). Skopiować zawartość okna poleceń programu MATLAB do programu Wordpad. Skopiować wykres do programu Wordpad poleceniem Edit→Copy Figure z menu okna graficznego wykresu.
(c) Utworzyć wykresy funkcji: x, x3, ex, ex2
na odcinku 0 ≤ x ≤ 1 w skali loga-rytmicznej na obu osiach (funkcja loglog). Skopiować zawartość okna poleceń programu MATLAB do programu Wordpad. Skopiować wykres do programu Wordpad poleceniem Edit→Copy Figure z menu okna graficznego wykresu. 7. Tworzenie kilku wykresów w jednym układzie współrzędnych. Zmiana właściwości
obiektów graficznych.
(a) Utworzyć skrypt tworzący w jednym układzie współrzędnych wykresy
następu-jących funkcji y1(x) = sin x, y2(x) = cos x. Przyjąć następujący zakres zmiennej
niezależnej: −π ≤ x ≤ pi. Wprowadzić: x=-pi:pi/50:pi;
hold on;
plot(x,cos(x),’k-’);
Polecenie hold on powoduje zachowanie, że nowo tworzony wykres nie usuwa wykreu istniejącego. W efekcie w oknie graficznym wyświetlone zostają oba wykresy.
(b) Napisać skrypt tworzący w jednym układzie współrzędnych wykresy funkcji
y1(t) = sin(t) oraz y2(t) = cos(t) dla −π ≤ t ≤ pi. funkcja y1(t) powinna
być wykreślona kolorem niebieskim natomiast y2(t) kolorem czerwonym. Po
utworzeniu wykresu dodać siatkę oraz przeskalować tak aby wykresy zajmowały cały dostępny obszar rysunkowy. W oknie edytora wprowadzić:
t=-pi:0.1:pi; y1=sin(t); y2=cos(t); plot(t,y1,’b-’,t,y2,’r-’) grid on axis([-pi,pi,-1,1])
Polecenie plot może być wywołane dla większej liczby wykresów z argumentami opisującymi wygląd tworzonych obiektów graficznych. Polecenie plot(x,y,s) wykreśla krzywą na podstawie danych umieszczonych w wektorach x, y. Do wy-kreślania używany jest łańcuch formatujący s. W skład łańcucha wchodzą trzy elementy: kod koloru, kod stylu linii, kod rodzaju markera. Np.: ’b-’ oznacza linię koloru niebieskiego (blue), ciągłą (-) pozbawioną markerów (brak trzecie-go elementu). Polecenie grid on dodaje do wykresu siatkę. Wykres wynikowy powinien wyglądać jak na rys. 5. Skopiować zawartość okna poleceń programu MATLAB do programu Wordpad. Skopiować wykres do programu Wordpad poleceniem Edit→Copy Figure z menu okna graficznego wykresu.
−3 −2 −1 0 1 2 3 −1 −0.8 −0.6 −0.4 −0.2 0 0.2 0.4 0.6 0.8 1
(c) Utworzyć wykres funkcji skoku o amplitudzie 5. Funkcja skoku dana jest nastę-pującym równaniem: f (t) = ( 0 dla t ≤ 0 5 dla t > 0
W celu realizacji zadania postępować zgodnie z poniżej opisanym algorytmem: i. Utworzyć wektor t ∈ h−1; 10i, z krokiem 0.1.
ii. Utworzyć funkcję programu MATLAB, realizującą funkcję skoku. Funkcja powinna mieć nagłówek postaci: function [y]=skok(t).
iii. Wygenerować wektor y = f(t). Wprowadzić: >>y=skok(t)
iv. Sprawdzić zawartość przestrzeni roboczej poleceniem: >>whos. Zwrócić uwa-gę na rozmiary zmiennych.
v. Wygenerować wykres funkcji skoku. Wprowadzić: >>plot(t,y,’LineWidth’,2)
Właściwość LineWidth obiektu line decyduje o grubości linii. Tu — usta-wiona na dwa punkty.
vi. Przeskalować wykres tak, aby x ∈ h−1; 10i, y ∈ h0; 6i. Wprowadzić: >>axis([-1,10,0,6])
vii. Dodać siatkę. Wprowadzić: >>grid on
viii. Dodać tytuł wykresu oraz opisy osi. Wprowadzić: >>title(’Funkcja skoku’), a następnie:
>>xlabel(’t’);ylabel(’skok(t)’)
Polecenie title(’napis’) generuje tytuł wykresu o treści napis. Polece-nia xlabel(’napis’) oraz ylabel(’napis’) działają analogicznie doda-jąc opisy odpowiednio dla osi x i y.
ix. Dodać do wykresu legendę. Wprowadzić: >>legend(’Funkcja skok(t)’)
Wykres wynikowy powinien wyglądać jak na rys. 6. Skopiować zawartość okna poleceń programu MATLAB do programu Wordpad. Skopiować wy-kres do programu Wordpad poleceniem Edit→Copy Figure z menu okna graficznego wykresu. Wyczyścić zawartość okna poleceń programu MA-TLAB poleceniem:
>>clc
(d) Napisać skrypt tworzący wykres przebiegu napięcia danego zależnością: u(t) =
Umsin(ωt + φ), dla następujących danych: Um = 230V, f = 50Hz, φ = 30◦,
t=0:0.01:0.06. W oknie edytora wprowadzić: t=0:0.01:0.06;
Um=230; omega=2*pi*50; fi=30; u=Um*sin(omega.*t+(pi*fi)/180); plot(t,u);
−1 0 1 2 3 4 5 6 7 8 9 10 0 1 2 3 4 5 6 Funkcja skoku t skok(t) Funkcja skok(t)
Rys. 6. Wykres funkcji skoku
Zaobserwować błędy aproksymacji numerycznej (zbyt duży krok) funkcji cos. Skopiować zawartość okna poleceń programu MATLAB do programu Wordpad. Skopiować zawartość okna edytora do programu Wordpad. Skopiować wykres do programu Wordpad poleceniem Edit→Copy Figure z menu okna graficznego wykresu. Wyczyścić zawartość okna poleceń programu MATLAB.
(e) Otworzyć ponownie skrypt utworzony w poprzednim podpunkcie. Zmienić war-tość kroku zmiennej t na 0.001. Uruchomić skrypt. Zaobserwować poprawę kształtu wykreślanej funkcji. Skopiować wykres poleceniem Edit→Copy Figure z menu okna graficznego wykresu. Wyczyścić zawartość okna poleceń programu MATLAB. Zmienić wartość kroku zmiennej t na 0.0001. Uruchomić skrypt. Sko-piować wykres do programu Wordpad poleceniem Edit→Copy Figure z menu okna graficznego wykresu.
(f) Mając daną wartość skuteczną, zespoloną prądu: I = 17, 3−j10, napisać skrypt wyznaczający i wykreślający przebieg czasowy i(t), przy założeniu f = 50Hz. Wykres powinien zawierać opisy osi, tytuł oraz siatkę. Skorzystać z następują-cego algorytmu:
i. Wyznaczyć moduł wartości zespolonej I = a − jb: |I| =√a2+ b2 (funkcja
abs)
ii. Wyznaczenie argumentu wartości zespolonej: φ = arctan b
a (funkcja angle)
iii. Wyznaczenie amplitudy przebiegu: Im= |I|
√ 2 iv. Wyznaczenie pulsacji przebiegu: ω = 2πf
v. Wyznaczenie przebiegu czasowego i(t) = Imsin(ωt + φ)
vi. Wykreślenie przebiegu dla założonego wektora czasu.
(g) Dany jest przebieg napięcia: u(t) = Umsin(ωt + φu) oraz przebieg prądu:
i(t) = Imsin(ωt + φi). Napisać skrypt programu MATLAB umożliwiający
wy-świetlenie obu przebiegów na jednym wykresie. Skrypt powinien wczytywać
[◦] oraz częstotliwość obu przebiegów f [Hz]. W obliczeniach przebiegów
przy-jąć następujący wektor czasu: t=0:0.0001:0.06. Skrypt powinien przeliczać częstotliwość przebiegów z Hz na rad/s. Dodatkowo, powinien przeliczać fazę ze stopni na radiany. Skrypt powinien utworzyć tytuł, etykiety osi, dodać siatkę i legendę. Skopiować zawartość okna poleceń programu MATLAB do programu Wordpad. Skopiować zawartość okna edytora do programu Wordpad. Skopio-wać wykres do programu Wordpad poleceniem Edit→Copy Figure z menu okna graficznego wykresu. Wyczyścić zawartość okna poleceń programu MATLAB. Na rys. 7 przedstawiono wykres wynikowy, wygenerowany dla przykładowych danych. 0 0.01 0.02 0.03 0.04 0.05 0.06 −5 −4 −3 −2 −1 0 1 2 3 4 5
Dwa przebiegi przesuniête w fazie
t [s]
u [V], i [A]
u(t) i(t)
Rys. 7. Wykres dla Um= 5V, φu= 0◦, Im= 3A, φi= 30◦, f = 50Hz
8. Tworzenie wykresów za pomocą funkcji ezplot.
(a) Utworzyć wykres funkcji y(t) = x3
− x dla − 4 ≤ x ≤ 4 za pomocą polece-nia plot. Przyjąć krok wektora dziedziny t odpowiedni dla wykreślanej funkcji. Skopiować zawartość okna poleceń programu MATLAB do programu Word-pad. Skopiować wykres do programu Wordpad poleceniem Edit→Copy Figure z menu okna graficznego wykresu.
(b) Utworzyć wykres funkcji y(t) = x3
− x dla − 4 ≤ x ≤ 4 za pomocą polecenia ezplot. Wprowadzić:
>>ezplot(’x.ˆ3-x’,[-4,4])
Porównać wyniki działania plot i ezplot. Funkcja ezplot umożliwia łatwe wy-kreślanie funkcji o znanych postaciach analitycznych z uwzględnieniem punk-tów osobliwych, asymptot itp. Skopiować zawartość okna poleceń programu MATLAB do programu Wordpad. Skopiować wykres do programu Wordpad poleceniem Edit→Copy Figure z menu okna graficznego wykresu .
(c) Utworzyć wykres funkcji y(t) = sin(1/x2
) dla − 2 ≤ x ≤ 2 za pomocą poleceń
daje poprawny wynik? Skopiować zawartość okna poleceń programu MATLAB do programu Wordpad. Skopiować wykresy do programu Wordpad poleceniem
Edit→Copy Figure z menu okna graficznego wykresu do programu Wordpad.
(d) Utworzyć wykres funkcji y(t) = tan(x/2) dla − π ≤ x ≤ π i − 10 ≤ y ≤ 10 za pomocą poleceń ezplot i plot. Zakres wykresów na osi y zmienić polece-niem axis. Porównać wyniki działania obu poleceń. Skopiować zawartość okna poleceń programu MATLAB do programu Wordpad. Skopiować wykresy do programu Wordpad poleceniem Edit→Copy Figure z menu okna graficznego wykresu do programu Wordpad.
(e) Utworzyć wykres funkcji y(x) = e−x2dla −2 ≤ x ≤ 2 i −10 ≤ y ≤ 10 za pomocą
poleceń ezplot i plot. Porównać wyniki działania obu poleceń. Skopiować zawartość okna poleceń programu MATLAB do programu Wordpad. Skopiować wykresy do programu Wordpad poleceniem Edit→Copy Figure z menu okna graficznego wykresu do programu Wordpad.
(f) Utworzyć wykres funkcji y(x) = x4 − x2
dla − 2 ≤ x ≤ 2 i − 10 ≤ y ≤ 10 za pomocą poleceń ezplot i plot. Porównać wyniki działania obu poleceń. Skopiować zawartość okna poleceń programu MATLAB do programu Word-pad. Skopiować wykresy do programu Wordpad poleceniem Edit→Copy Figure z menu okna graficznego wykresu do programu Wordpad.
(g) Utworzyć wykres funkcji:
y(x) = x
2
− 5x + 10 x2
− 2x − 3 dla − 10 ≤ x ≤ 10
za pomocą poleceń ezplot i plot. Uwaga: Funkcja ma dwie asymptoty pionowe. W przypadku polecenia plot wykreślić wykres dzieląc dziedzinę na 3 części tak jak asymptoty (do umieszczenia trzech wykresów użyć polecenia hold on). Ustawić zakres osi y od −20 do +20. Dodać opisy osi i tytuł. Porównać wyniki działania obu poleceń. Skopiować zawartość okna poleceń programu MATLAB do programu Wordpad. Skopiować wykresy do programu Wordpad poleceniem
Edit→Copy Figure z menu okna graficznego wykresu do programu Wordpad.
Wyczyścić zawartość okna poleceń programu MATLAB.
9. Tworzenie wielu wykresów w jednym oknie graficznym za pomocą funkcji subplot. (a) Utworzyć skrypt tworzący w dwóch kolumnach wykresy następujących funkcji:
y(t) = ln√x + 1 i sin√1 + x dla 0 ≤ x ≤ 10. Wprowadzić:
x=[0:0.01:10]; subplot(1,2,1); ... subplot(1,2,2); plot(x,sin(sqrt(x+1))); ...
Powyższy listing należy uzupełnić (w miejscach wykropkowanych) poleceniami opisu wykresu (tytuł, etykiety osi itp.). Polecenie subplot(m,n,p) powoduje utworzenie siatki układu współrzędnych o wymiarze m × n i jako aktywny wy-kres wybiera wywy-kres numer p. Elementy siatki są numerowane tak jak elementy długiego wektora kolumnowego. Po dodaniu elementów opisowych wykres po-winien wyglądać jak na rys. 8. Skopiować zawartość okna edytora do programu Wordpad. Skopiować wykres do programu Wordpad poleceniem Edit→Copy
Figure z menu okna graficznego wykresu.
0 5 10 0 0.2 0.4 0.6 0.8 1 1.2 1.4 x y y1(x) 0 5 10 −0.2 0 0.2 0.4 0.6 0.8 1 1.2 x y y2(x)
Rys. 8. Dwa wykresy w jednym wierszu
(b) Utworzyć skrypt tworzący w dwóch kolumnach wykresy funkcji z poprzedniego podpunktu. Skopiować zawartość okna edytora do programu Wordpad. Skopio-wać wykres do programu Wordpad poleceniem Edit→Copy Figure z menu okna graficznego wykresu.
4.
Opracowanie sprawozdania
W sprawozdaniu należy umieścić polecenia oraz wyniki ich działania skopiowane w trak-cie ćwiczenia z okna środowiska MATLAB. Do każdej linii kodu oraz do każdego wyniku, należy dodać komentarz objaśniający.
Przykład.
. . . 2+round(6/9+3*2)/2–3 — obliczenie wartości wyrażenia. Funkcja round(6/9+3*2) zaokrągla wynik działania 6/9+3*2 do najbliższej liczby całkowitej. . .