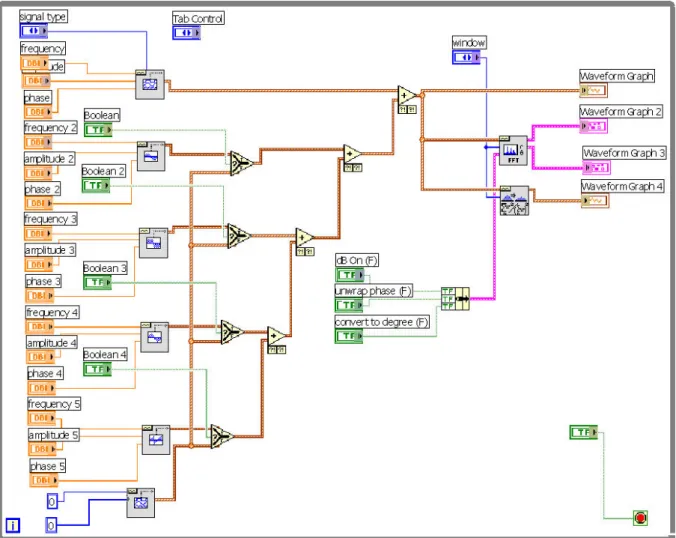Ćwiczenie 8 –
WIRTUALNY ANALIZATOR WIDMA
1. Wprowadzenie
A analizator widma jest to urządzenie pomiarowe służące do prezentacji widma czę-stotliwościowego danej wielkości fizycznej zmiennej w czasie. Wielkością tą może być np. wychylenie (analizator widma drgań mechanicznych), ciśnienie powietrza (analizator widma akustycznego), długość fali światła (analizator widma optycznego). Najczęściej termin ten używany jest jednak do określenia elektronicznego przyrządu pomiarowego, służącego do prezentacji w czasie rzeczywistym widma sygnału elektrycznego. Wielkością fizyczną zmienną w czasie jest wówczas napięcie lub prąd, które są ze sobą związane przez wejściową impedancję charakterystyczną analizatora.
Widmo obserwowane na ekranie analizatora reprezentuje analizowany sygnał w funkcji częstotliwości. Analizator widma pokazuje więc ile i o jakim poziomie sygnałów składowych o częstotliwościach z analizowanego zakresu zawiera się w badanym sygnale wejściowym. Wynikiem działania idealnego analizatora widma jest obraz sygnału wejściowego będący efektem przekształcenia matematycznego znanego jako transformata Fouriera.
1.1. Transformata Fouriera
Transformacja Fouriera danej funkcji x(t) Zdefiniowana jest za pomocą wzoru:
∫
∞ −∞ −=
ω
ω
ωd
e
t
x
X
(
)
(
)
j t (1.1) Funkcja X(ω), określona jako wynik całkowania, nie jest funkcją czasu, lecz częstotliwości) 2
(ω= πf . Na podstawie transformaty Fouriera X(ω)można zawsze wyznaczyć funkcję
pierwotną x(t). Taką operację nazywa się odwrotną transformatą Fouriera:
∫
∞ −∞=
X
e
dt
t
x
(
)
(
ω
)
jωt (1.2) Funkcję X(ω)jako zespoloną funkcję ω można przedstawić w postaci rzeczywistej iuro-jonej:
{
}
{
}
∫
∫
∞ ∞ − ∞ ∞ − − = + = X j X x t t dt j x t t dt X(ω) Re (ω) Im (ω) ( )cos(ω ) ( )sin(ω ) (1.3) Przy wyznaczaniu transformat Fouriera często wykorzystuje się twierdzenia o przesunięciu w dziedzinie czasu oraz o przesunięciu w dziedzinie częstotliwości. Jeżeli znamy transformatę) (ω
X funkcji x(t), to możemy obliczyć transformatę funkcji x(t - to), korzystając z
zależno-ści:
↔
(
)
)
(
o t jt
t
x
X
e
− ωoω
−
(1.4) Podobnie funkcja ejωot ma transformatę ( )o
X ω−ω .
Sygnał ciągły o ograniczonym paśmie, można przedstawić w postaci ciągu próbek. Za-kładamy, że dany jest ciąg N próbek x(n) dla funkcji x(t) otrzymanych dla czasu próbkowania Ts. Dyskretne przekształcanie Fouriera DFT (ang. Discrete Fourier Transform) pozwala
anali-zować sygnały przedstawione w postaci ciągu próbek w czasie. Dyskretna forma transformaty Fouriera ma postać:
Rys. 1.1. Widma sygnałów: a) stałego w czasie, b) impulsu prostokątnego, c) impulsu wykładniczego, d) sinusoidy
∑
− = −⋅
=
1 0)
(
)
(
N n nT j s se
nT
x
X
ω
ω (1.5)Wprowadzając modyfikację, polegającą na uwzględnieniu tylko częstotliwości będących wielokrotnościami pulsacji podstawowej ω , tzw. o ω=mωo oraz wprowadzając
przeskalowa-nie transformaty, polegające na podzieleniu przez liczbę próbek sygnału N, otrzymuje się:
∑
= − ⋅ − = 1 0 ) ( 1 ) ( N n mnT j s o s o e nT x N m X ω ω gdzie: m = 0,1,2,…N-1 (1.6)Jeżeli ω =o 2π/NTs, to transformata DFT przyjmuje postać, która jest najczęściej stosowana:
∑
− = − ⋅ = 1 0 / 2 ) ( 1 ) ( N n N mn j s o x nT e N m X ω π (1.7) Dyskretne przekształcenie Fouriera jest przekształceniem cyklicznym o okresie równym NTs, tzn. X[(m+N)ω =o] X(mωo). Transformata odwrotna funkcji X(mω ma postać: o)∑
− = ⋅ = 1 1 / 2 ) ( 1 ) ( N m N mn j o e m X N n x ω π (1.8) Podstawowe właściwości transformaty DFT:• liniowość ] [ ] [ ] [ ] [ 2 1 2 1 n bx n aX m bX m ax + ← →DFT + (1.9) • przesunięcie (opóźnienie) w dziedzinie czasu o k próbek w stosunku do ciągu próbek x(n)
↔ 2 [ ] ) ] ([ X m N mn e k n x − N DFT j π gdzie x(n)←→X(m) (1.10) • własność iloczynu
x1[n]x2[n] X1[m]*X2[m] DFT → ← (1.11) - własność splotu x1[n]*x2[n]← →DFT X1[m]X2[m] (1.12) Obliczanie transformaty Fouriera ze wzoru definicyjnego (1.5), (1.7) jest operacją bardzo nieefektywną, zwłaszcza dla dużej liczby przetwarzanych próbek sygnału. W celu przyśpie-szenia obliczeń powstał bardziej wydajny algorytm, zwany szybkim przekształceniem Fourie-ra FFT wykorzystujący algorytm o podstawie 2 (liczba próbek N=2k, gdzie k jest liczbą
natu-ralną). Szybka transformata Fouriera likwiduje nadmiarowość w obliczeniach oraz zmniejsza znacząco liczbę operacji arytmetycznych w obliczeniach. Stosowanie transformaty Fouriera pozwala na wyznaczenie charakterystyk częstotliwościowych. Charakterystyki amplitudowa i fazowa umożliwiają analizę sygnału w szerokim paśmie częstotliwości.
1.2. Wprowadzenie do okien wygładzania
W praktycznych aplikacjach próbkowania sygnałów można uzyskać tylko skończony zapis sygnału nawet, jeśli dokładnie przestrzega się zasad i warunków próbkowania. Niestety dla systemu dyskretno czasowego zapis próbkowania skończonego daje w wyniku ścięty przebieg falowy, który ma inną charakterystykę spektralną niż pierwotny sygnał ciągły. Te nieciągłości powodują wyciek (rozmycie) widma informacji spektralnej, dając w wyniku widmo dyskretno czasowe, które jest rozmazaną wersją oryginalnego ciągłego widma czaso-wego. Prostym sposobem poprawy charakterystyki spektralnej próbkowanego sygnału jest zastosowanie okien wygładzania. Podczas przeprowadzania analizy Fouriera lub analizy spektralnej na danych o skończonej długości, możesz użyć okien do zminimalizowania kra-wędzi przejścia twego okrojonego przebiegu falowego, zmniejszając w ten sposób rozmycie widma. Użyte w ten sposób okna wygładzania działają jak predefiniowane wąskopasmowe filtry dolnoprzepustowe.
1.2.1. Rozmycie widma i oknach wygładzania
Gdy używasz DTF/FFT do określenia częstotliwościowego składu sygnału, zazwyczaj przyjmuje się, że dane jakie posiadacie są pojedynczym okresem okresowo powtarzającego się przebiegu falowego, jak pokazano na Rys, 3-1 Pierwszy z pokazanych przebiegów jest przebiegiem próbkowanym. Przebieg falowy odpowiadający temu okresowi jest następnie powtarzany w czasie, by stworzyć przebieg okresowy.
Rys. 1.2. Okresowy przebieg falowy stworzony z okresu próbkowanego
Z powodu założenia okresowości przebiegu falowego powstaną nieciągłości pomiędzy kolej-nymi okresami. Dzieje się tak kiedy próbkowane są niecałkowite liczby cykli. Te sztuczne nieciągłości pojawiają się jako bardzo wielkie częstotliwości w widmie sygnału, częstotliwo-ści, które nie były obecne w sygnale oryginalnym. Częstotliwości te mogłyby być znacznie większe niż częstotliwość Nyquista i jak widzieliście wcześniej, będą zobrazowane gdzieś między 0 i fs/2. Widmo jakie otrzymasz poprzez użycie DFT/FFT nie będzie więc rzeczywi-stym widmem oryginalnego sygnału, ale wersją zatartą. Wygląda ono tak jakby energia o
jed-nej częstotliwości rozlała się wszystkich pozostałych częstotliwości. To zjawisko znane jest jako rozmycie widma.
1.2.2. Właściwości różnych typów funkcji okienkowania.
Zastosowanie okna do okienkowania sygnału w dziedzinie czasu odpowiada mnożeniu sygnału przez funkcję okna. Ponieważ mnożenie w domenie czasu jest równoważne funkcji splotu w dziedzinie częstotliwości, widmo okienkowanego sygnału, jest splotem widma sy-gnału oryginalnego z widmem okna. Tak więc, okienkowanie zmienia kształt sygnału w do-menie czasu, jak również wpływa na widmo, które widzicie. Niektóre z tych okien to:
• Prostokątne (żadne) ma wartość jeden w swym przedziale czasowym. Matematycznie
może być zapisane jako:
w(n)=1.0 (1.13) dla
n = 0,1,2...N-1 (1.14) gdzie N jest długością okna. Zastosowanie prostokątnego okna odpowiada nie używaniu żadnego okna. Jest tak ponieważ funkcja prostokątna po prostu obcina sygnał do skończo-nego odcinka czasu. Okno prostokątne ma największą ilość wycieku widma. Okno prosto-kątne jest użyteczne do analizowania przebiegów nieustalonych, które mają czas trwania krótszy niż czas okna.
• Okno Hanninga ma kształt podobny do kształtu połowy cyklu fali kosinusoidalnej. Defi-niujące je równanie ma postać:
N n2 0.5cos -0.5 w{n)= π (1.15) dla n=0, 1, 2, …,N-1 (1.16) Okno Hanninga jest użyteczne do analizy przebiegów nieustalonych dłuższych niż czas trwania okna, a także do aplikacji ogólnego zastosowania.
• Okno Hamminga jest zmodyfikowaną wersją okna Hanninga. Jego kształt jest również podobny do fali kosinusoidalnej. Może być on zdefiniowany jako:
N n n w( )=0.54−0.46cos 2π (1.17) dla n = 0, 1, 2, …,N-1 (1.18) Okna Hanninga i Hamminga są w pewien sposób podobne. Jednakże zauważcie, że w do-menie czasu, okno Hamminga nie sięga tak blisko zera przy krawędziach jak okno Han-ninga.
• Okno Flat Top ma najlepszą dokładność amplitudową ze wszystkich funkcji okienko-wych. Zwiększona dokładność amplitudowa (± 0,02 dB dla sygnałów dokładnie pomiędzy cyklami całkowitymi) jest kosztem selektywności częstotliwości. Okno Flat Top jest naj-bardziej użyteczne w dokładnym mierzeniu amplitudy pojedynczych składowych często-tliwości przy niewielkiej pobliskiej energii widmowej w sygnale. Okno Flat Top może być zdefiniowane jako: + − = N n a N n a a n w o π π 4 cos 2 cos ) ( 1 2 (1.19) dla ao= 0,2810638602; a1= 0,5208971735; a2= 0,1980389663;
• Okno wykładnicze ma kształt funkcji wykładniczej gasnącej. Matematycznie może być
− −
=
=
1 1 ) ln(]
[
N n N f nf
e
n
w
(1.20) dla n= 0, 1, 2, …, N-1gdzie f jest wartością końcową. Wartością początkową okna jest jeden i stopniowo wygasa ono w kierunku zera. Wartość końcowa funkcji wykładniczej może być nastawiana pomię-dzy 0 i 1. Okno to jest użyteczne przy analizie przebiegów nieustalonych (sygnałów, które istnieją tylko przez krótki okres czasu), których czas trwania jest dłuższy niż długość okna. Okno to może być zastosowane do sygnałów zanikających wykładniczo, takich jak odpo-wiedź struktur o małym tłumieniu, które są pobudzone uderzeniem (na przykład młot-kiem).
2.
Przykład analizatora widma firmy Aeroflex
Rys. 2.1. Analizator widma 2399A od 9kHz do 3GHz
Parametry analizatora: zakres częstotliwości z pełną syntezą: od 9 kHz do 3 GHz, szeroki zakres sygnałów wejściowych: od +30 dBm do -110 dBm, lekka, przenośna i wytrzymała kon-strukcja przy wadze 9.4 kG, kolorowy wyświetlacz LCD typu TFT 6,4” (640 x 480 pikseli), opcjonalny generator śledzący z pełnym zakresem, niskie szumy tła, przyjazny dla użytkowni-ka interfejs zmniejsza ryzyko błędu operatora.
Analizator posiada ponadto rozbudowany system markerów umożliwiający jednoczesne wyświetlanie na ekranie do 9 markerów. Tabela markerów pokazuje częstotliwość i poziom każdego wybranego markera, umożliwiając jednoczesną analizę wielu sygnałów. Oprócz markerów normalnych, analizator posiada markery: Delta, Peak Search, Peak Track, 1/Delta, Marker Track, Marker to Center i Marker to Reference. Funkcja limitów umożliwia ustawia-nie na ekraustawia-nie analizatora górnej i/lub dolnej granicy. Jeśli wyświetlany sygnał przekroczy którąś z granic, to na ekranie pojawi się komunikat informujący, która granica została prze-kroczona i ile razy się to zdarzyło. Pomiary półautomatyczne: interfejs użytkownika został opracowany dla uproszczenia wielu pomiarów, wymaganych w nowoczesnych, złożonych systemach komunikacji. Obejmują one: moc w kanale sąsiednim, X dB w dół, zajmowane pasmo, moc kanału, zniekształcenia harmoniczne. Strojenie: użycie tej funkcji umożliwia szybkie znalezienie nieznanego sygnału i wyświetlenie go na ekranie. Analizator wyszuka w całym zakresie częstotliwości sygnał o najwyższym poziomie, zapamięta go i wyświetli na środku ekranu. W celu zoptymalizowania wyświetlania sygnału zostaną automatycznie usta-wione pasmo oraz rozdzielczość częstotliwości.
Demodulacja sygnału AM i FM umożliwia pełne testowanie szerokiego zakresu syste-mów komunikacyjnych. Sygnał zdemodulowany może być oglądany na ekranie. Jest on
rów-nież dostępny we wbudowanym głośniku oraz w słuchawkach, poprzez złącze na płycie czo-łowej. Za pomocą markerów, może być zmierzona szczytowa dewiacja FM oraz głębokość modulacji AM.
Pamięć: analizator może zapisać w pamięci wewnętrznej do 1000 przebiegów i do 2000 stanów pracy. Jako pamięć masowa służy napęd dyskietek FFD 3,5”.
Interfejsy: standartowo zainstalowane są interfejsy IEEE 488-2, RS-232 oraz interfejs drukarki (PCL5).
3.
Tworzenie programu w środowisku graficznym LabVIEW 7
3.1. Wprowadzenie do programowania w środowisku graficznym LabVIEW 7
We współczesnych systemach pomiarowych operacje sterowania, zbierania danych, ich analizę i archiwizację powierza się komputerom, które w tym celu są wyposażone w niezbęd-ne oprogramowanie, umożliwiające realizację wymienionych zadań. Nowoczesnym narzę-dziem stosowanym do oprogramowania systemów pomiarowych jest LabVIEWTM (ang. La-boratory Virtual Instrument Engineering Workbench), będące produktem firmy National In-struments Corporation. Zintegrowane środowisko programowania LabVIEW jest narzędziem wykorzystującym graficzny język programowania, który umożliwia konstruowanie urządzeń wirtualnych przeznaczonych do zbierania danych, ich przetwarzania, analizy i wizualizacji oraz sterowania procesami i pomiarami. Programowanie w tym języku sprowadza się do blo-kowego przedstawienia operacji, z których składa się program i logicznego powiązania ich miedzy sobą. LabVIEW umożliwia projektowanie i konstruowanie urządzeń wirtualnych sto-sowanych w systemach pomiarowych wspomaganych komputerowo. Komputer z oprogra-mowaniem LabVIEW, wyposażony w przetworniki A/D, D/A, liczniki i bufory I/O, może stanowić wielofunkcyjne urządzenie o ogromnych możliwościach. Za pomocą urządzeń utworzonych w środowisku LabVIEW możliwa jest obsługa rzeczywistych urządzeń ze-wnętrznych wyposażonych w interfejsy GRIB lub RS-232C, jak również systemy aparatury modułowej, na przykład, VME/VXI. Do ich obsługi opracowano ponad 600 sterowników urządzeń, co znacznie upraszcza sterowanie za pomocą komputerów wieloma powszechnie stosowanymi przyrządami pomiarowymi. Biblioteki LabVIEW są bogato wyposażone w na-rzędzia do analizy statystycznej, operacji na macierzach i liczbach zespolonych, obróbki sy-gnałów i dopasowywania krzywych. Język w sposób naturalny nadaje się do graficznego przedstawienia rezultatów pomiarów i obliczeń, np. w postaci przebiegów lub wykresów.
3.2.1. Cechy środowiska graficznego LabVIEW
Graficzne projektowanie aplikacji systemowej (podejście hierarchiczno-modułowe), skła-da się z:
• panelu czołowego, będącego interaktywnym interfejsem użytkownika, • diagramu blokowego, stanowiącego „kod źródłowy” oprogramowania,
• schematu połączeń wskazującego kierunek przepływu danych między blokami funkcjonal-nymi (programy są sterowane przepływem danych, co oznacza, że kolejny węzeł diagramu blokowego zaczyna działać, kiedy ma potrzebne dane na wszystkich swoich wejściach, a kończy działanie generując dane na wszystkie swoje wyjścia - nie ma ograniczeń sekwen-cyjnego programowania tekstowego, bloki funkcjonalne mogą mieć wiele niezależnych wejść danych, wiele operacji może być wykonywanych jednocześnie.
3.2.2. Panel, diagram, ikona
• W pierwszej kolejności projektuje się panel sterowania (rys. 3.1) urządzenia wirtualnego w oknie panelu. Panel stanowi interaktywny interfejs użytkownika. Symuluje on płytę czo-łową rzeczywistego przyrządu. Umieszczone na nim zadajniki (Controls) służące do wprowadzania danych do programu, np.: przełączniki, pokrętła oraz wskaźniki (Indicators) służą do wyprowadzania danych, np.: wyświetlacze, wykresy.
Rys. 3.1. Widok okna front panel
• Następnie tworzy się program graficzny w oknie diagramu (rys. 3.2)
Rys. 3.2. Widok okna diagram
• Na końcu projektuje się ikonę (złącze) reprezentującą program i umożliwiającą jego dołą-czenie do innych programów.
Poniżej paska tytułu znajduje się menu i linijka przycisków narzędziowych, a po prawej stronie kwadrat z rysunkiem ikony przyrządu wirtualnego (rys. 3.3).
Rys. 3.3. Górna część okna panelu LabVIEW
Gdy okno panelu czołowego jest aktywne, powinno być widoczne i dostępne menu Con-trols. Jeśli tak nie jest, należy w menu Window wybrać polecenie Show Controls Palette. Od tej chwili, przy każdym następnym uruchomieniu środowiska, menu Controls (rys. 3.4) bę-dzie ładowane automatycznie. Po wstawieniu elementów na panel czołowy można dokonać ich opisu i uporządkowania. Wykorzystuje się wówczas polecenia zgrupowane na pasku na-rzędziowym służące do formatowania tekstu, wyrównania, rozmieszczenia oraz położenia. Do tego celu pomocne będzie również menu Tools (rys. 3.5), które wywołuje się poleceniem Show Tool Palette z menu Window.
Rys. 3.4. Widok okna Controls Rys. 3.5. Widok panelu Tools
3.2.3. Opis Funkcji w oknach All Controls i palety Functions
W celu umieszczenia obiektu na panelu, należy otworzyć paletę Controls, wybierając z opcji Window menu polecenie Show Controls Palette. Otwiera się okno pokazane na rys. 3.6. Wydrukować cały tekst i Opisy sprawdzić na realnym oprogramowaniu
W górnej części okna znajdują się trzy przyciski:
A - Up to Owning Palette - przejście do wyższego
poziomu hierarchii, zawierającej elementy Con-trols. Przedstawione na rys. 3.6 okno leży w hierar-chii najwyżej, dlatego przycisk ten nie jest w tym oknie aktywny.
B - Search - poszukiwanie obiektu według nazwy. C - Options - umożliwia zmianę układu palety lub
dostosowanie jej do wymagań użytkownika. Obiek-ty w przedstawionym oknie podzielone są na grupy. W poszczególnych grupach znajdują się następujące obiekty:
1 - Numeric - elementy do wprowadzania do programu i odczytywania z programudanych
liczbowych (np. pokrętła, wskaźniki cyfrowe);
2 - Boolean - elementy do wprowadzania do programu i odczytywania z programu danych
typu logicznego (np. przełączniki, wskaźniki w postaci diody LED);
3 - String & Path- elementy do wprowadzania do programu i odczytywania z programu
da-nych w postaci tekstu lub ścieżki dostępu do pliku;
4 - Array & Cluster - elementy do wprowadzania do programu i odczytywania z programu
danych w postaci macierzy lub klastrów;
5 - List & Table - elementy do wprowadzania do programu informacji w postaci listy lub
ta-beli;
6 - Graph - elementy do odczytywania z programu informacji w postaci wykresów; 7 - Ring Sc Enum - elementy do wprowadzania do programu informacji wybranej z listy; 8 - Containers - elementy Tab Control, SubPanel i ActiveX Container;
9 - I/O - elementy do wprowadzania do programu informacji dotyczących operacji
wej-ścia/wyjścia;
10 - Dialog Controls - elementy do tworzenia formularzy;
11 - Classic Controls - obiekty ze starszych wersji LabVIEW (styl klasyczny); 12 - Refnum - elementy do identyfikacji operacji wejścia/wyjścia;
13 - Decorations - elementy dekoracyjne;
14 - Express - elementy typu Numeric, Buttons, Switches i Text z podziałem na wejściowe
i wyjściowe;
15 - Select a Control... - wyszukiwanie obiektów zapisanych w pliku umieszczonym
w dowolnym miejscu na dysku;
16 - User Controls - własne elementy użytkownika umieszczone w katalogu User.lib. Dalsze
grupy mogą zawierać elementy z zainstalowanych dodatkowo bibliotek.
W celu wybrania obiektu należy ustawić kursor na odpowiednią grupę, a następnie, po poka-zaniu się zawartości danej grupy, wybrać odpowiedni obiekt.
W celu umieszczenia funkcji lub ikony podprogramu na diagramie, należy otworzyć okno Functions, wybierając z opcji Window menu polecenie Show Functions Palette lub przesunąć kursor na okno diagramu i naci-snąć prawy przycisk myszy. Znajdujące się tam ikony symbolizujące poszczególne funk-cje podzielone sana grupy (rys. 3.7).
W poszczególnych grupach znajdują się na-stępujące elementy:
1 - Structures - sekwencje, instrukcje
wybo-ru, pętle, struktura do wpisywania wzorów, zmienne globalne i lokalne;
2 - Numeric - operacje na liczbach;
3 - Boolean - operacje na zmiennych typu
logicznego; A-String – operacje na łańcu-chach znaków;
5 - Array - operacje na macierzach;
6 - Cluster - operacje na elementach typu
klaster;
7 - Comparison - operacje porównania;
Rys. 3.7. Widok palety Functions na diagra-mie
8 - Time & Dialog - funkcje związane z
9 - File l/O - funkcje do obsługi plików;
10 - NI Measurements - funkcje do obsługi kart akwizycji sygnałów pomiarowych, obsługi
napędu oraz akwizycji i przetwarzania obrazu;
11 - Waveform - operacje na przebiegach sygnałów; 12 -Analyze - funkcje do analizy sygnałów;
13 -Instrument I/O - funkcje do obsługi urządzeń dołączonych do komputera; 14 - Application Control - funkcje do sterowania działaniem aplikacji;
15 -Graphics & Sound - funkcje związane z tworzeniem grafiki i dźwięków; 16 - Communication - funkcje związane z komunikacją komputera;
17 - Report Generation - funkcje do tworzenia raportów; 18 -Advanced- operacje do zaawansowanych zastosowań; 19 - Decorations - elementy dekoracyjne;
20 - Express - ikony zawierające konfiguratory;
21 - Select a VI... - wyszukiwanie przyrządów wirtualnych na dysku; 22 - User Libraries - własne funkcje użytkownika.
Dalsze grupy mogą zawierać elementy z zainstalowanych dodatkowo bibliotek
3.2.4. Opis Menu w LabVIEW 7
Menu LabVIEW zawiera 6 opcji: File, Edit, Operate, Tools, Browse, Window i Help. Po wybraniu opcji File rozwija się menu z funkcjami do obsługi plików. Menu to jest przedsta-wione na rys. 3.8. Znaczenie poszczególnych poleceń jest następujące:
• New VI - otwieranie nowego okna do przygotowania nowego przyrządu wirtualnego; • New... – otwieranie nowego okna do przygotowania nowego pliku, np. przyrządu
wirtual-nego, zmiennej glo-balnej, elementu Con-trol itd.;
• Open.. - otwieranie utworzonego wcze-śniej, zapisanego w pliku przyrządu wirtu-alnego (po wybraniu polecenia pojawia się okno dialogowe, w którym możemy wy-brać wymagany plik); • Close - zamykanie okna z edytowanym przyrządem wirtual-nym;
• Close All - zamy-kanie wszystkich okien;
Rys.3.8. Menu File
• Save - zapisanie przyrządu wirtualnego w bieżącym katalogu, pod bieżącą nazwą;
• Save As... - zapisanie przyrządu wirtualnego w podanym katalogu, pod podaną nazwą. Po wybraniu pojawia się okno dialogowe, w którym możemy wybrać katalog, podać nazwę pli-ku, ewentualnie wybrać bibliotekę VI (VI Library). Plik zapisany z rozszerzeniem „vi" będzie
traktowany jako przyrząd wirtualny (plik typu vi);
• Save with Options... - zapis edytowanego przyrządu wirtualnego z zadanymi opcjami. Pozwala ono na:
o Changed VIs - zapis zmienionych przyrządów wirtualnych;
o Development Distribution - zapis danej aplikacji do biblioteki llb, w której pojedyn-czy plik zawierać będzie wszystkie własne VI wykorzystywane jako podprogramy; o Application Distribution - zapis bez diagramów; zapisana w ten sposób aplikacja nie będzie mogła być edytowana, dlatego należy pamiętać o pozostawieniu kopii zapisa-nej w normalny sposób;
o Custom Save - zapis do pliku z wybranymi opcjami, np. zabezpieczenie dostępu do diagramu hasłem, zmiana lub usunięcie hasła, usunięcie diagramu;
o Save for Previous - zapis do pliku w poprzedniej wersji LabVIEW; używając LabVIEW 7.1 można zapisać do 7.0, używając 7.0 można zapisać do 6.1;
o Template - zapis wzorca aplikacji (plik *.vit).
• Revert... - powrót do poprzedniego stanu (przed ostatnim zapisem), po wybraniu należy jeszcze potwierdzić w otwartym oknie dialogowym;
• Page Setup... - ustawienie parametrów wydruku, m.in. marginesów strony;
• Print - wydruk dokumentacji przyrządu wirtualnego, po wybraniu polecenia otwierają się kolejne okna dialogowe umożliwiające ustawienia wydruku:
o Select VI - wybór przyrządów wirtualnych, których dokumentacja ma zostać w drukowana;
o Print contents - wybór rodzaju dokumentacji, która ma zostać wydrukowana. W oknie mamy następujące opcje do wyboru:
■ Icon, description, panel and diagram - wydruk ikon, opisów, paneli i diagramów wybranych przyrządów wirtualnych;
■ Using the panel - wydruk obsługi panelu;
■ Using as a Sub VI – wydruk obsługi przyrządu wirtualnego jako podprogramu; ■ Complete documentation - wydruk pełnej dokumentacji;
■ Custom - wydruk wybranych elementów dokumentacji;
o Page setup - ustawienie parametrów wydruku, m.in. marginesów strony; o Destination - wybór między wydrukiem na drukarce i zapisem do pliku HTML, RTF lub tekstowego;
o Przeznaczenie kolejnego okna zależy od rodzaju wydruku: ■ Printer - ustawienie parametrów drukarki;
■ HTML - ustawienie formatu rysunku i liczby kolorów; ■ RTF- ustawienie liczby kolorów;
■ Plain text - ustawienie maksymalnej liczby znaków w wierszu. Wydruk lub zapis do pliku następuje po naciśnięciu przycisku Print lub Save. • Print Window... - wydruk okna;
• VI Properties... – właściwości przyrządu wirtualnego. Okno, które otwiera się po wybra-niu tego polecenia umożliwia uzyskanie informacji o właściwościach przyrządu wirtualnego, podzielone zostało na 9 kategorii:
o General — informacja o nazwie i położeniu pliku, wykonanych zmianach i historii przyrządu wirtualnego;
o Memory Usagę - informacja o pamięci używanej przez dany przyrząd wirtualny; o Docnmentation - opis przyrządu wirtualnego;
o Revision history - ustawienia dotyczące zapisu historii przyrządu wirtualnego; o Security - ustawienia dotyczące zabezpieczenia hasłem przyrządu wirtualnego;
o Window Appearance - ustawienia dotyczące widoku okna przyrządu wirtualnego (patrz rozdział 7.7);
o Window Size - ustawienia rozmiaru okna przyrządu wirtualnego; o Execution ustawienia dotyczące uruchomienia przyrządu wirtualnego; o Print Options - ustawienia dotyczące wydruku przyrządu wirtualnego. • Recently Opened Files - lista ostatnio otwartych plików;
• Exit - wyjście z LabVIEW.
Po wybraniu opcji Edit rozwija się menu z funkcjami do edycji przyrządu wirtualnego. Menu to jest przedstawione na rys. 3.9.
Znaczenie poszczególnych poleceń jest następujące : • Undo... - cofnięcie ostatnio wykonanej czynności; • Redo... - ponowne wykonanie cofniętej czynności;
• Cut - wycięcie obiektu lub grupy obiektów i umieszczenie ich w schowku; • Copy - skopiowanie obiektu lub grupy obiektów do schowka;
• Pastę - umieszczenie na panelu lub dia-gramie obiektów ze schowka; • Clear - ska-sowanie obiektu lub grupy obiek-tów; • Find... - służy do szukania wy-branego obiektu, przyrządu wirtu-alnego, tekstu itp. w edytowa-nym przyrządzie wirtualnym (przeszukiwane mogą być rów-nież jego pod-programy);
Rys. 3.9. Menu Edit
• Search Results - przedstawia wyniki poszukiwań po wykonaniu polecenia Find;
• Customize Control... - edycja elementów umieszczonych na panelu; pozwala przystoso-wać dany obiekt do wymagań użytkownika;
• Scale Object With Panel - skalowanie wybranego obiektu, na panel naniesione są linie wyznaczające położenie obiektu;
• Set Tabbing Order... - możliwość zmiany kolejności elementów przełączanych na panelu klawiszem tabulacji; każdemu elementowi przyporządkowany jest kolejny numer począwszy od 0;
• Import Picture from File... - przeniesienie do schowka rysunku ze wskazanego pliku, rysunek ten można umieścić na panelu lub diagramie przez polecenie Paste;
usunąć przerwane połączenia (oznaczone linią przerywaną) nawet, gdy są one niewidoczne, np. zasłonięte prawidłowymi połączeniami;
• Create SubVI - zastąpienie fragmentu diagramu przez przyrząd wirtualny wykorzystany jako procedura; przed wybraniem polecenia należy zaznaczyć wybrany fragment programu na diagramie;
• Run –Time Menu... - edytor pozwalający przystosować menu LabVIEW do indywidual-nych wymagań użytkownika
Po wybraniu opcji Operate rozwija się menu z funkcjami do uruchamiania przyrządu wirtualnego. Menu to jest przedstawione na rys. 3.10.
Znaczenie poszczególnych poleceń jest następujące: • Run - uruchomienie przyrządu wirtualnego;
• Stop - zatrzymanie wykonywania przyrządu wirtualnego; • Suspend When zatrzymanie, w wywołania danego wirtualnego;
• Print at Completion - wydruk po zakończonym wykonywaniu programu;
• Log at Completion - zapis do dodatkowe-go pliku danych z ele-mentów znajdujących się na panelu po za-kończonym wykony-waniu programu; • Data Jogging - ustawienia dotyczące zapisu do dodatkowe-go pliku danych z ele-mentów znajdujących się na panelu;
• Make Current Va-lues Default - przyj ę-cie nastaw na panelu jako domyślne;
• Reinitialize AU To Default - przełączenie nastaw obiektów na panelu na domyślne; Rys.3.10. Menu Operate
• Diable (Enable Alignment Grid on Panel – zablokowanie (odblokowanie) umieszczania elementów na liniach siatki;
• Change to Run Mode (Change to Edit Mode) - przełączenie w tryb wykonywania (edycji) programu; w trybie wykonywania nie można edytować programu, nawet gdy jest zatrzymany; • Connect to Remote Panel - połączenie ze zdalnym panelem.
Po wybraniu opcji Tools rozwija się menu z dodatkowymi narzędziami LabVIEW. Dostępne polecenia w tej opcji zależą od zainstalowanych bibliotek. Przykładowe menu jest przedstawione na rys. 3.11.
• Measurement & Automation Explorer – uruchomienie programu MAX umożliwiającego konfigurację dołączone-go do komputera sprzętu pomiarowego; • Instrumentation - polecenie umożliwia pobranie sterowników z Internetu; • Compare -
umożliwia porównanie dwóch przyrządów wir-tualnych, hierarchii podprogramów przyrz ą-dów wirtualnych lub plików;
Rys. 3.11. Menu Tools
• VI Revision History - uzupełnienie informacji o historii przyrządu wirtualnego i jej przegląd;
• User Name... - zmiana użytkownika;
• Build Application or Shared Library – przejście do okna dialogowego umożliwiające-go przyumożliwiające-gotowanie aplikacji uruchamianej w środowisku Windows, bez potrzeby posiadania LabVIEW lub przygotowanie pliku DLL ;
• VILibrary Manager - przejście do menadżera plików;
• Edit VI Library... - edycja biblioteki przyrządów wirtualnych (wybór przyrządu najwyższego poziomu, kasowanie wybranych VI);
• Find VIs on Disk - wyszukiwanie plików z przyrządami wirtualnymi w wybranych folderach;
• Rernote Panel Connection Manager - menadżer połączeń z panelami zdalnymi; • Vision Assistant - program ułatwiający wykorzystanie systemów wizyjnych; • Web Publishing Tool... – otwarcie okna umożliwiającego udostępnienie panelu przyrządu wirtualnego na stronie HTML ;
• Advanced - polecenia zaawansowane:
o Mass Compile.. - kompilacja przyrządów wirtualnych w wybranym folderze lub bi-bliotece llb;
o VI Metrics... - tabela zawierająca informacje statystyczne dotyczące przyrządów wir-tualnych;
o Profile VI... - uruchomienie narzędzia pozwalającego określić czas wykonywania po-szczególnych przyrządów wirtualnych oraz wykorzystanie pamięci (tylko w wersji Pro-fessional Development System);
o Edit Error Codes - edycja kodów błędów;
o Edit Palette Views - edycja wyglądu palet Controls i Functions;
o Export Strings... - zapisanie tekstu zawierającego informacje o przyrządzie wirtualnym i elementach na panelu do pliku;
o Import ActiveX Control... - import wybranych kontrolek ActiveX; o A ctiveX Property Browser - przegląd używanych kontrolek A ctiveX.
• Options... - polecenie pozwala zadać ustawienia domyślne. Po wybraniu tego polecenia otwiera się okno dialogowe, w którym z rozwijanego pola możemy wybrać grupę ustawień. Ustawienia mogą dotyczyć ścieżki dostępu, dysku, panelu, diagramu, debuger'a, kolorów, czcionki, wydruku, historii, formatu czasu i daty, serwera VI, serwera WWW.
Po wybraniu opcji Browse rozwija się menu z funkcjami do ustawień dotyczących hie-rarchii podprogramów przygotowywanego przyrządu wirtualnego. Menu to jest przedstawio-ne na rys. 3.12.
Znaczenie poszczególnych poleceń jest następujące:
• Show VI Hierarchy - przejście do okna przedstawiającego hierarchię przyrządów wirtual-nych bieżącej aplikacji;
• This VI's Callers - wykaz otwartych przyrządów wirtualnych wykorzystujących edytowa-ny VI jako podprogram;
• This VI's SubVIs -wykaz przyrządów wir-tualnych, które są wyko-rzystywane przez edy-towany VI jako podpro-gram;
• Unopened SubVIs - wykaz wszystkich nie otwartych przyrządów wirtualnych będących podprogramami otwar-tych przyrządów wirtu-alnych;
• Unopened Type De/wszystkich - wykaz wszystkich nie otwar-tych definicji typów np. edytowanych elementów Control;
Rys. 3.12. Menu Browse
• Breakpoints - wykaz wstawionych punktów przerwania wykonywania programu.
Po wybraniu opcji Window rozwija się menu z poleceniami dotyczącymi okien. Menu to jest przedstawione na rys. 3.13
Znaczenie poszczególnych poleceń jest następujące:
• Show Diagram (w oknie panelu) lub Show Panel (w oknie diagramu) - przejście z okna panelu do diagramu lub z diagramu do panelu danego przyrządu wirtualnego;
• Show Controls Palette (w oknie panelu) lub Show Functions Palette (w oknie diagramu) - polecenie otwiera okna zawierające elementy, które mogą być umieszczone na panelu lub diagramie;
• Show Tools Palette - polecenie otwiera okno z dostępnymi narzędziami;
występują-cych na diagramie (i ewentualnie ostrzeżenia) przygotowywanego przyrządu wirtualnego; • Tile Left and Right - ekran monitora zostaje podzielony na dwie części: lewą część zaj-mie okno panelu, prawą okno diagramu;
• Tile Up and Down - ekran monitora zostaje podzielony na dwie części: górną część zajmie okno panelu, dolną okno diagramu; • Full Size - wybrane okno zajmie całą po-wierzchnię ekranu mo-nitora;
• Kolejne pozycje w menu zajmują nazwy otwartych przyrządów wirtualnych, wybranie danej nazwy powoduje przejście do jego okna. Rys. 3.13. Menu Window
Po wybraniu opcji Help rozwija się menu z poleceniami pomocy. Menu to jest przedsta-wione na rys. 3.14
Znaczenie poszczególnych poleceń jest następujące:
• Show Context Help - polecenie otwiera okno pomocy, w oknie tym będzie ukazywał się opis elementu, nad którym w danej chwili znajduje się kursor;
• Lock Context Help - wybranie polecenia powoduje zablokowanie w oknie pomocy aktual-nie przedstawianego opisu, poleceaktual-nie równoważne z naciśnięciem przycisku z symbolem kłódki w oknie pomocy;
• VI, Function, & How-To Help — wybranie polecenia powoduje otwarcie okna pomocy LabVIEW;
• Search the LabVIEW Bookshelf - otwiera okno, w którym przedstawiona jest dokumenta-cja LabVIEW zawarta w pliku PDF;
• Help for this VI - wybranie polecenia powoduje otwarcie okna pomocy LabVIEW, w któ-rym przedstawiona jest pomoc dotycząca bieżącego przyrządu wirtualnego (gdy taka pomoc istnieje);
• Find Examples... - polecenie otwiera okno, w którym można znaleźć przykładowe pro-gramy przygotowane w LabVIEW, pogrupowane tematycznie;
• Web Resources - umożliwia skorzystanie z zasobów Internetu; • Explain Error... - polecenie otwiera okno, w którym po podaniu statusu błędu, jego źró-dła i kodu, zostaje poda-ny opis błędu;
• Kolejne polecenia - pomoc dotycząca zain-stalowanych bibliotek; • Patents - informacja o patentach;
About LabVIEW... - in-formacja o wersji i nu-merze programu, użyt-kowniku itd.
Rys. 3.14. Menu Help
3.3. Opis i budowa Wirtualnego Analizatora Widma w środowisku LabVIEW
Program Wirtualny Analizator Widma (rys. 3.38 i 3.29) służy, do symulacji kompute-rowej, dzięki której będzie można analizować sygnał wejściowy o pewnym ustalonym prze-biegu, kształcie i częstotliwości oraz różnych zakłóceń, które oddziałują (nakładają się) na ten sygnał.
Program zaczynamy budować od panelu sterowania (front panel), na którym umieszcza-my wszystkie (zadajniki), dzięki którym będziemy wprowadzać dane potrzebne do analizo-wania, oraz elementy, dzięki którym będziemy mogli obejrzeć wyniki naszej analizy.
Z palety Controls / All Controls / Ring & Enum wybieramy element Enum i umieszczamy na panelu sterowania, po czym z palety z palety Controls / All Controls / Numeric wybieramy trzy elementy Numeric Control umieszczamy je na panelu. Elementami tymi będziemy zada-wać amplitudę, częstotliwość, fazę i rodzaj sygnału, jaki ma być generowany przez generator. Z palety Controls / Graph Inds wybieramy Weform Grach, na którym będziemy oglądać sy-gnał, jaki wcześniej nastawimy (rys. 3.15)
Przechodzimy do diagramu paleta Functions / All Functions / Analyze / Werform Generation wybieramy Basic Function Generator.vi – jest to gotowy program, który generuje sygnał o wybranym przez nas kształcie, częstotliwości, amplitudzie i fazie. Całość programu umieszczamy w pętli Functions / Exec Ctrl While Loop.
While Loop - Umieszczona w ramce struktury While Loop część programu jest powtarzana
tak długo, aż zmienna dołączona do zacisku w postaci czerwonego kółka przybierze wartość True. Ustawienie kursora na kraw ę-dzi ramki i naci-śnięcie prawego przycisku myszy rozwija menu, w którym zamiast Stop If True można wybrać Continue If True. W tym przy-padku część pro-gramu w ramce jest wykonywana tak długo, aż zmienna dołączona do zacisku w po-staci zakrzywionej strzałki przybierze wartość False.
Rys. 3.15. Widok zadanego sygnału
Zmianę rodzaju zacisku uzyskamy również po klik-nięciu na niego kursorem do ob-sługi programu. Podłączamy wszystkie elemen-ty jak na (rys. 3.16).
Rys.3.16. Widok programu w oknie diagram
Do analizy tego sygnału wykorzystamy element FFT Spectrum (Mag-Phase)z palety Functions / All Functions / Analyze / Waveform Measurements
Rys.3.17. Widok wejść i wyjść w FFT Spektrum(Mag-Phase) W analizatorze wykorzystamy takie wejścia i wyjścia jak:
• time signal – wejście to służy do podłączenia sygnału, który ma być analizowany;
• window – do wejścia tego podłączamy element Enum z palety Controls / All Controls
/ Ring & Enum, służy on do wybrania rodzaju okna wygładzenia lub jego wyłączenia; • view – jest to wejście wiązki, w której są umieszczone następujące elementy:
o dB On (F) – włącznik, którym dokonujemy zmiany skali amplitudy
(linio-wa/logarytmiczna);
o unwrap phase(F) – włącznik ciągłości fazy;
o convert to degree (F) – włącznik do wyboru jednostek fazy (radiany/stopnie);
• magnitude – wyjście służące do obejrzenia charakterystyki amplitudy:
• phase – wyjście służące do obejrzenia charakterystyki fazy;
Rys. 3.18. Widok diagramy po podłączeniu elementów do FFT Spektrum(Mag-Phase)
Następny element, jaki wykorzystamy do budowy analizatora będzie z palety Functions / All Functions / Analyze /Conditioning Scaled Window.vi dzięki któremu będzie możliwość obejrzenia na wykresie naszego sygnału w oknie, które zostało przez nas wcześniej wybrane.
Rys. 3.19. Schemat podłączeń po dodaniu Scaled Window.vi
W trakcie dodawania do naszego programu nowych elementów nasz panel sterowania powiększa się automatycznie dopasowując się do naszych elementów na panelu. Nam zależy, aby nasz analizator był jak najlepiej czytelny (mowa jest o wykresach), a więc musimy nasze
wykresy powiększyć, co oznacza że nasz panel dość się mocno rozszerzy (rys. 3.20), aby uniknąć późniejszego bałaganu na nim zastosujemy element Tab Control w palet Control wybieramy Search wprowadzamy nazwę elementu i naciskamy ENTER. W nowo powstałych zakładkach umieszczamy wykresy Waveform Graph2, 3, 4 aby dodać nową zakładkę najeż-dżamy myszką na ostatnią już istniejącą zakładkę naciskamy PPM i wybieramy Add Page After.
Następnym krokiem w budowie Wirtualnego analizatora widma jest możliwość dodania do naszego badanego sygnału różnych szumów o różnych amplitudach, częstotliwościach i kształtach, które będą pełnić rolę zakłóceń.
Do diagramu dodamy cztery różne generatory (sinusoidalny, prostokątny, trójkątny i piło-kształtny). Z palety Functions / All Functions / Analyze / Werform Generation wybieramy Sine Waveform.vi ,Square Waveform.vi, Triangle Waveform.vi, Sawtooth Waveform.vi do każdego z generatorów potrzebne będą po trzy zadajniki (frequency, amplitude, phase), a sy-gnały wyjściowe sumujemy razem (rys. 3.21).
Rys. 3.21. Widok diagramu po dodaniu szumów
Lecz takie podłączenie dodatkowych generatorów jest dosyć kłopotliwe w korzystaniu z pro-gramu, ponieważ dużo problemu stanowi wyłączenie tych generatorów, z których nie bę-dziemy korzystać w danej analizie (działają one cały czas), lecz dużo łatwiej było by włączać te, które potrzebujemy w danym momencie. Do zrealizowania tego rozwiązania będziemy potrzebować po jednym przycisku (Push Button) na panelu sterowania przy każdym zespole przycisków od generatora (w sumie cztery). Przechodząc na diagram dodajemy również czte-ry przełączniki Select (czte-rys. 3.22) w palecie Functions wciskamy przycisk Serach i wprowa-dzamy nazwe elementu potwierdzając eterem.
Rys. 3.22. Przełącznik Select
• Select – jest to przełącznik sterowany zaciskiem „s” na wejściu, którego gdy jest stan
„1” to przełącza na wyjście sygnał z wejścia „t” i gdy jest stan „0” to przełącza na wyjście sygnał z wejścia „f”.
Element Select podłączamy (po jednym) do wyjścia z każdego dodanych wcześniej szumów pod wejście „T”. Pod zacisk „s” podłączamy dodane wcześniej na panelu sterowanie przyci-ski Pusch Button, a wyjście podłączamy do sumatorów Add. Lecz pod zacisk „f” każdego z przełączników Select trzeba podać sygnał zerowy przełączników tym celu dodamy jeszcze jeden generator z palety Functions / All Functions / Analyze / Werform Generation wybiera-my Basic Function Generator.vi ,w którym częstotliwość, amplituda będą stałe i równe 0 (rys. 3.23).
Rys. 3.23. Diagram po dodaniu elementów: Celect, Push Button, Basic Function Generator. Analizator widma jest już prawie gotów, ale dobrze by było, aby sygnał główny i szumy można było zobaczyć na wykresie w trakcie ich nastawiania. Czy to oznacza, że trzeba jesz-cze dodać pięć kolejnych wykresów na naszym panelu sterowania? Otóż nie wystarczy w
zupełności jeden, aby obejrzeć wszystkie sygnały z osobna. Będziemy do tego potrzebować z palety Controls / All Controls / Ring & Enum wybieramy element Enum nacispamu na nim PPM i wybieramy zakładkę Properties i uzupełniamy tabelkę jak na (rys. 3.24)
Rys. 3.24. Właściwości elementu Enum po czym dodajemy w diagramie pętlę Case.
• Pętla Case - w zależności od wartości zmiennej dołączonej do zacisku w postaci zna-ku zapytania na krawędzi struktury Case, wykonywany jest fragment programu umieszczony w jednej, wybranej ramce TRUE lub FALSE. Do zacisku wyboru „?", może być dołączony sygnał dowolnego typu, nie tylko Boolean. Liczba ramek może być w takim wypadku więk-sza. Kolejne ramki dodajemy po ustawieniu kursora na krawędzi struktury, naciśnięcie pra-wego przycisku myszy i wybranie polecenia Add Case After (lub Add Case Before). Należy pamiętać, by w takim wypadku w jednej z ramek, która ma być wykonana, gdy żaden z poda-nych warunków nie będzie spełniony, wpisane było Default. Jeżeli wartość wybierająca jest typu numerycznego, w poszczególnych ramkach może być podana nie tylko pojedyncza licz-ba, ale więcej liczb oddzielonych przecinkami (np. „1, 3, 5, 6") lub zakres liczb oddzielony dwoma kropkami (np.„7..12"). Jeżeli w strukturze Case występują tunele wyjściowe, należy pamiętać, by w każdej z ramek do takiego tunelu był dołączony sygnał. W przeciwnym
wy-padku będzie to sygnalizowane jako błąd, a tunel wyjściowy (na krawędzi ramki) będzie miał kolor biały.
Tworzymy w sumie pięć ramek w pętli Case : sygnał główny, szum sinusoidalny, szum prostokątny, szum trójkątny, szum piłokształtny. Podłączamy Enum pod zacisk „?” w pętli, na panelu sterowania dodajemy jeszcze jeden wykres Waveform Grach, który będzie podłączony do pętli Case, do pętli doprowadzamy sygnał, z każdego generatora nastawnego (prócz gene-ratora o stałej wartości) po przejściu przez element Select. Całość ma wyglądać tak jak na (rys. 3.25)
Rys. 3.25. Widok podłączeń po dodaniu pętli Case
Rys. 3.26. Widok połączeń w pętli Case
d) szum trójkątny e) szum sinusoidalny
Analizator widma jest już gotowy, zostało tylko poukładać elementy na panelu sterowa-nia w taki sposób, jaki będzie najwygodniejszy do korzystasterowa-nia z niego i opisasterowa-nia poszczegól-nych zadajników i wykresów tak, aby wiadomo było, co zadajemy i co otrzymaliśmy.
Jako ciekawostkę możemy dodać do naszego analizatora element, który będzie się pytać nas o to czy po naciśnięciu przycisku STOP chcemy zakończyć działanie programu, czy też nie (Rys. 3.27).
Rys 3.27. Widok pętli odpowiadającej za pojawienie się komunikatu podczas zamykania pro-gramu
Do tego celu wykorzystamy pętlę Case otaz elementu z palety Functions / All Functions /Time & Dialog / Two Button Dialog.vi, które umieszczamy w petli w ramce True i podłą-czamy trzy stringi z odpowiednimi opisami pod wejścia dialogowe : Informacja, króra ma się pojawić; napis na przycisku potwierdzającym; napis na przycisku anulującym. W ramce False stosujemy element z palety Functions / All Functions /Boolean/ False Constant.vi jest to ele-ment na wyjściu którego zawsze jest sygnał False.
Rys. 3.29. Widok diagramu Wirtualnego Analizatora Widma
Wnioski
Najnowszą generację przyrządów pomiarowych stanowią przyrządy wirtualne. W przy-rządach tych realizacja sprzętowa pewnych funkcji zastąpiona jest odpowiednim oprogramo-waniem wykonywanym przez komputer ogólnego przeznaczenia. Dotyczy to głównie obsługi przyrządu oraz realizacji algorytmów przetwarzania sygnałów. Pozwala to na łatwą modyfi-kację takiego przyrządu i szybkie dostosowywanie go do wymagań użytkownika. Można w prosty sposób rozbudowywać algorytmy przetwarzania i analizy sygnałów oraz sposoby pre-zentacji wyników pomiarów. Zmiana oprogramowania jest tańsza i szybsza niż konstrukcja nowego urządzenia. W przypadku tej pracy, program Wirtualny Analizator Widma zastępu-je drogi analizator np. taki jak w pkt. 2 tej pracy, mimo że w naszym analizatorze dobywa się wszystko w sposób wirtualny nie stanowi to jednak problemu, ponieważ posiadając kartę po-miarową jesteśmy w stanie badać rzeczywiste wielkości zewnętrzne, jakie w środowisku na-szym występują i za pomocą stworzonego algorytmu w środowisku LabVIEW możemy je obliczać, przetwarzać, przesyłać, wyświetlać, w sposób liczbowy lub graficzny.
Wirtualny Analizator Widma przedstawiony w pracy analizuje sygnał wejściowy wraz
z nałożonym szumem, oblicza szybką transformatę Fouriera (FFT) i wyświetla na wykresach informacje takie jak: charakterystyka amplitudowa (wyświetlona liniowo lub w decybelach); charakterystyka fazowa (wyrażona w radianach lub stopniach); oraz możliwości nałożenia na badany sygnał jednego z dziewięciu okien filtracji;
Analizatory widma mają bardzo szerokie zastosowanie np. w biologii, chemii, fizyce, w przemyśle, grafice komputerowej, telekomunikacji itp.
Opracował
Częstochowa, luty 2018 r.
Literatura:
[1] Kurzelewski A.: „Multimedialny analizator widma w środowisku graficznym LabVIEW” praca dyplomowa inżynierska, Politechnika Częstochowska, Wydział Elektryczny, Czę-stochowa 2007 (promotor Prof. W. Minkina).
[2] Gołębiowski J. (red.): „Laboratorium komputerowych systemów pomiarowych” – skrypt, Wydawnictwo Politechniki Łódzkiej, Łódź 2004, ISBN 83-7283-101-7.
[3] Gołębiowski J. (red.), Prohuń T.: „Laboratorium cyfrowego przetwarzania sygnałów – ćwiczenia laboratoryjne” – skrypt, Wyd. Wyższa Szkoła Humanistyczno – Ekonomiczna we Włocławku, Włocławek 2006, ISBN 83-88500-86-4.
[4] Rak R.: „Wirtualny przyrząd pomiarowy, realne narzędzie współczesnej metrologii”, Ofi-cyna Wydawnicza Politechniki Warszawskiej, Warszawa 2003.
[5] Winiecki W.: „Wirtualne przyrządy pomiarowe” Oficyna Wydawnicza Politechniki War-szawskiej, Warszawa 2003.
[6] LabVIEW. User Manual. National Instruments [7] Polskie Centrum LabVIEW. http://www.labview.pl/